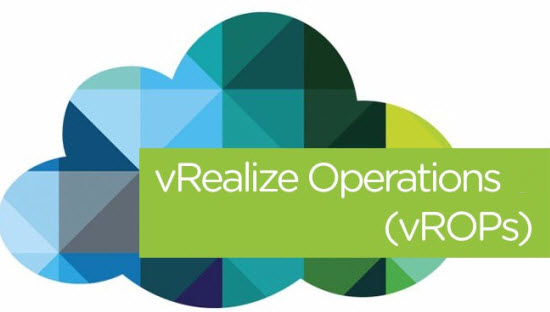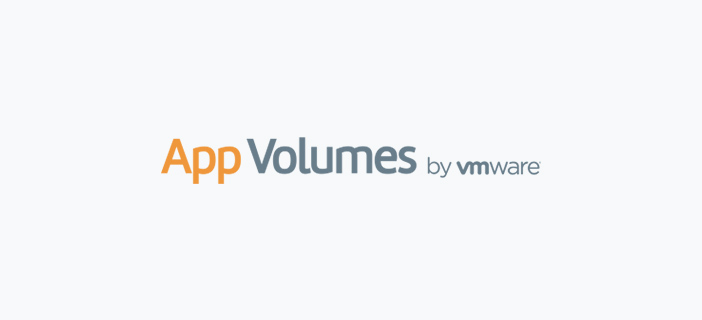Bu yazımızda Horizon Connection Server üzerinde pool oluşturmayı anlatıyor olacağım. Öncelikle View Administrator’a bağlanıyoruz.
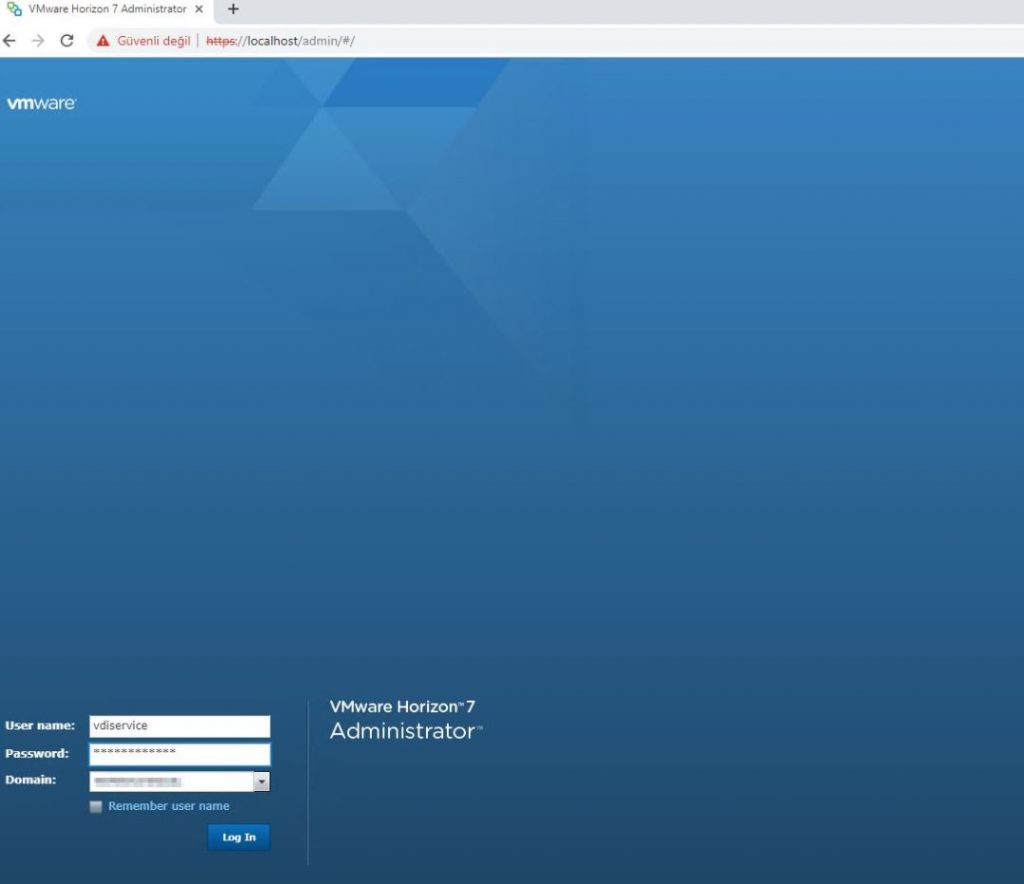
Connection Server’a bağlandıktan sonra Catalog Tabı altında Desktop Pool sekmesini seçiyoruz ve Add diyerek yeni bir pool oluşturmaya başlıyoruz.
Type Tabının altında bize 3 seçenek sunuluyor.
- Automated Desktop Pool: Bu seçenek kullanılarak vCemter üzerinde virtual machine, snapshot veya template kullanılarak yeni pool oluşturulur.
- Manuel Desktop Pool: Bu seçenek seçilir ise varolan makinalardan desktop provision edilir. Bunu kullanmak için pool içerisinde bulunan her desktop için ayrı bir makina seçmelisiniz. Hatta bu seçeneği seçerseniz vCenter Server üzerinde olmayan başka bir sanallaştırma platformu üzerinde olan veya fiziksel bir sunucuyu da pool’a ekleyebilirsiniz.
- RDS Desktop Pool: Bu seçenek seçilir ise desktop pool için ayarlamış olduğunuz virtual machine’de Remote Desktop Services role’u yüklü olmalıdır. RDS ile birlikte View Agent’da kurulu olmalıdır. Bu seçenek ile RDS desktop pool’lar oluşturulabilir ve RDS kullanıcıları direk bundan faydalanabilir.
Ben burada Automated Desktop Pool seçeneğini seçiyorum ve Next diyerek devam ediyoruz.
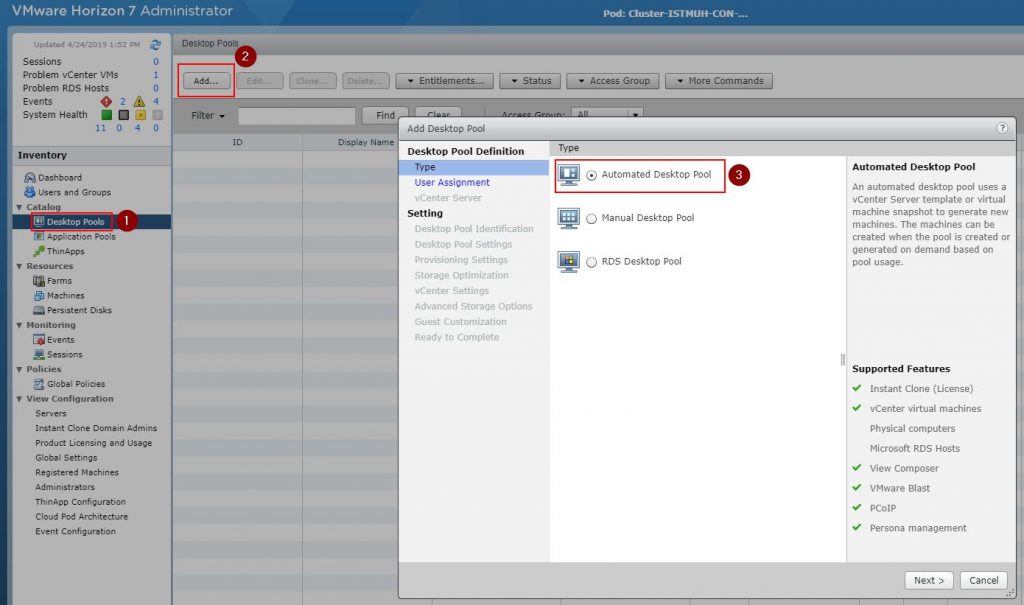
User Assignment bölümünde karşımıza iki seçenek çıkmaktadır.
- Dedicated: Bu seçeneği seçtiğimiz zaman kullanıcılar bizim belirlemiş olduğumuz pool’a assign olur. Bu şekilde kullanıcı pool a bağlandığı zaman aynı makinaya bağlanmış olur.
- Floating: Bu seçeneği seçtiğimiz zaman dinamik olarak kullanıcıları pool’lara atar. Kullanıcı her bağlantı yaptığında farklı bir makina üzerinde oturum açar. Kullanıcı Log Off olduğunda makina pool’a geri döner. Siz floating-assigment seçip ayarlarsanız kullanıcılar Log Off olduğunda makina silinir.
Biz yapımızda Dedicated seçeneğini seçiyoruz ve Next diyerek devam ediyoruz.
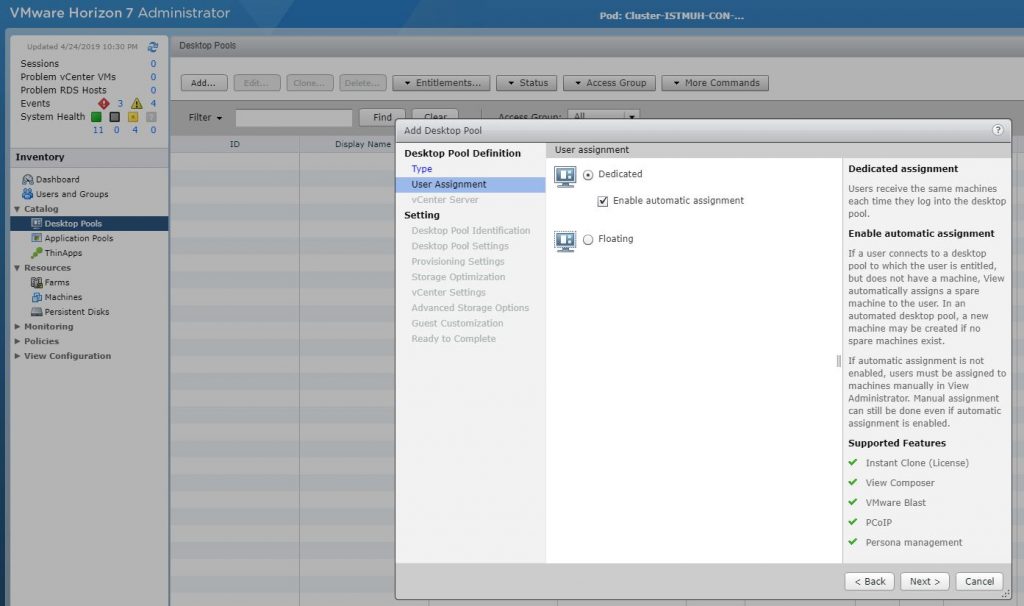
vCenter Server tabında karşımıza 3 seçenek çıkmaktadır.
- Instat Clones: Eğer bu seçeneği seçerseniz Instat Clone base image’i share eder. Böylece full virtual machine seçeneğine göre storage üzerinde daha az yer kaplar Linked Clone’a göre daha hızlı makinalar oluşur.
- View Composer Linked Clones: Eğer bu seçeneği seçerseniz View Composer Linked Clones base image’i share eder. Böylece full virtual machine seçeneğine göre storage üzerinde daha az yer kaplar.
- Full Virtual Machines: Hazırlamış olduğunuz virtual machine’in clone’u alınarak bir desktop pool oluşturulur. Storage’da fazla yer kaplar.
Biz yapımızda Instat Clones seçeneğini seçiyorum ve Next ile devam ediyoruz.
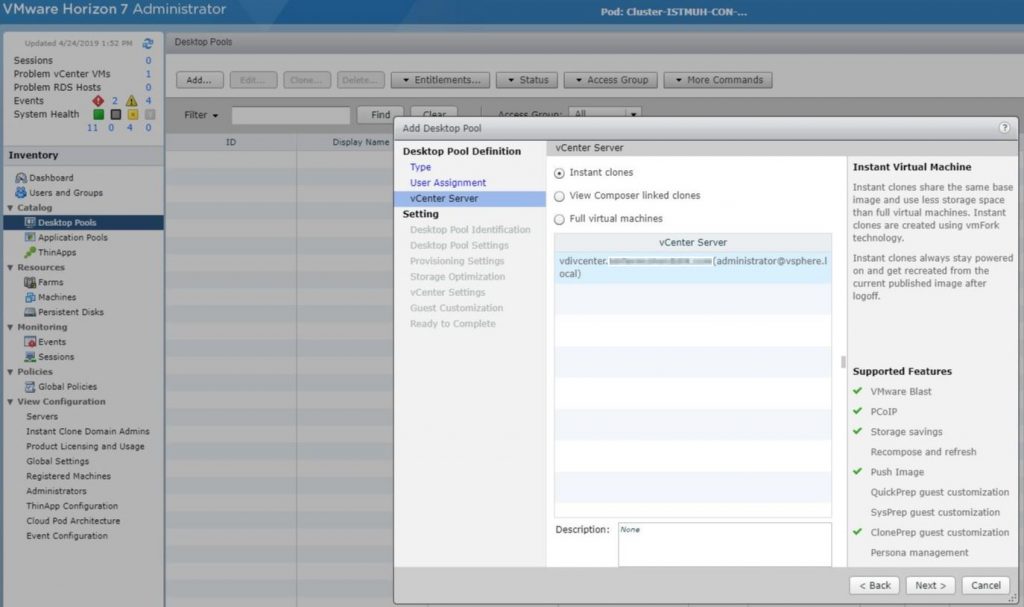
Desktop Pool identification bölümünde oluşturacağımız desktop pool bilgilerini ayarlıyoruz. Desktop Pool ID kısmında bir isim belirliyoruz. Display Name bölümünde Kullanıcıların Horizon Client ile bağlantı yaptıkları zaman karşılarına açılacak sanal makinanın ismini belirtiyoruz. Default olarak Desktop Pool ID ve Display Name aynı olarak verilmektedir.
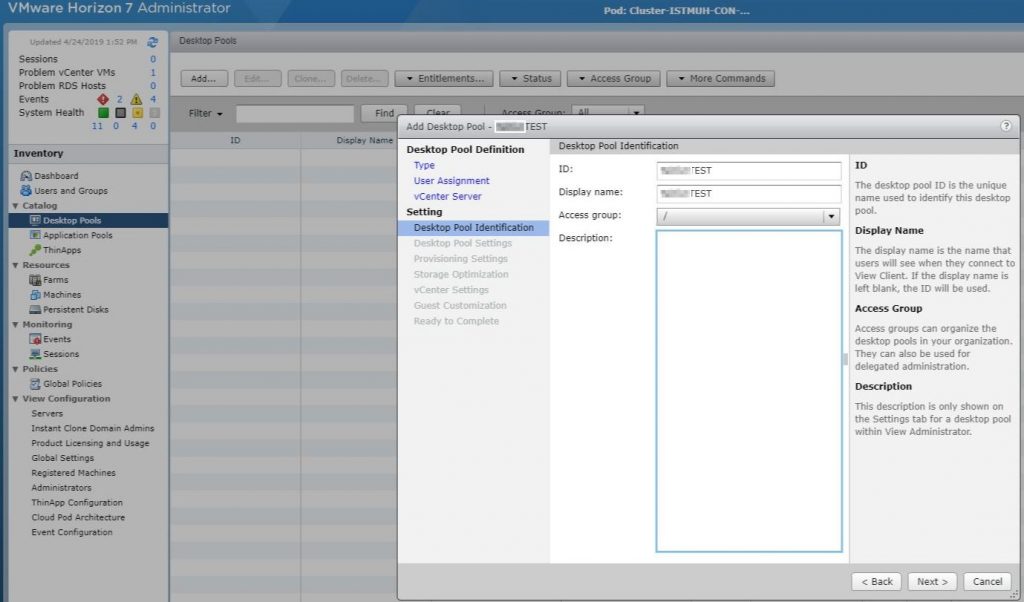
Desktop Pool Settings bölümündeki seçeneklere bir göz atalım.
- State Enable: Pool oluşturdukdan sonra hemen kullanılması için seçilen bir seçenektir.
- State Disable: Pool oluşturdukdan sonra hemen kullanım olmayacak ise bu seçeneği seçiyoruz. Makinalar provission edilir ama kullanıcılar tarafından kullanılamaz.
- Connection Server restriction: None seçildiği zaman desktop pool herhangi bir connection instance tarafından erişilebilir. With Tags sadece belirli view connectionların bu desktop pool’a erişmesini istiyorsanız buradan tag belirtmeniz gerekiyor. Birden fazla tag belirtilebilir bu şekilde.
- AutoMatically Log Off after Disconnect: Immediately seçeneğinde kullanıcı disconnect olduğunda hemen log off edilir. Never seçeneğinde kullanıcı hiçbir şekilde log off olmaz. After seçeneğinde kullanıcı disconnect olduktan sonra ki zamanda ne zaman log off olacağını belirtiyoruz.
- Allow User to Reset their Machine: Kullanıcıya administrator yetkisi olmadan desktop’u resetlemek için verilen izindir.
- Allow User to Initiate Seperate Sessions From Different Client Device: Bu seçenek de kullanıcı farklı bir client’dan pool’a bağlandığında yeni bir session alacaktır. Aynı client’dan pool’a bağlanır ise varolan session’ı geri alır.
- Default Displat Protocol: Connection server’in clientlar ile iletişim kurarken kullanacağı bağlantı protokollerini seçiyoruz burada. PCoIP seçeneği sayesinde LAN ve WAN üzerinden daha geniş bir ses iletimi, video oynatma, görüntü gibi kaliteli bir deneyim elde edebilirsiniz. Teradici hardware’ine sahip donanımlar üzerinde aktif olarak kullanılabilir. Microsoft RDP seçeneğinde Microsoft Remote Desktop Connection (RDC) veri iletimi için RDP kullanır. RDP bir kullanıcını uzaktan bir bilgisayara bağlanmasına izin veren çok kanallı bir protokoldür. VMware Blast seçeneği yeni bir protokoldür. Bu protokol mobil bulut ağlarına yönelik tasarlanmış yeni bir görüntüleme protokolüdür. Blast Extreme sektörün en düşük maliyetli uç noktalarının da dahil olduğu geniş çeşitlilikteki H.264 uyumlu cihazlar için ölçeklemeyi ve mobil ağ desteğini artırmaya yönelik olarak GPU yükünü azaltma imkânı tanıyor.
- Allow Users to Choose Protocol: Kullanıcıların Horizon Client kullanarak kendi desktop’ları için default display protocol’unu geçersiz kılmasına izin verin.
- 3D Renderer: GPU sanallaştırması yapılan ortamlarda kullanılan bir özelliktir. ESXi hostların barındırıldığı sunucularda 3D destekleyen ekran kartlarının yardımı ve ilgili driverların kurulması ile birlikte çalışmaktadır.
- HTML Access: Bu seçenek enable edildiğinde web browser üzerinden desktop’lara ulaşılabilir.
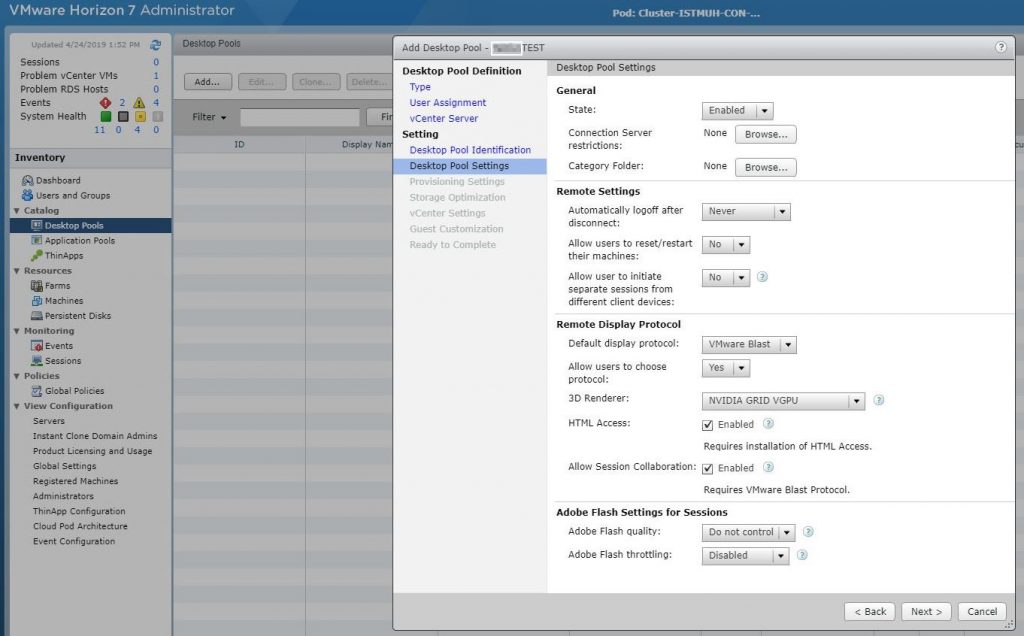
- Enable Provisioning: Provisioning’in enable mı disable mi edileceğini seçiyoruz.
- Stop Provisioning on Error: Provisioning sırasında oluşan bir error’da eğer işlemin durdurulmasını istiyorsanız bu seçeneği seçebilirsiniz.
- Use a Naming Pattern: Bu seçenekte belirtmiş olduğunuz pool name’in sonuna -n parametresi ile sayılar ekleyebilirsiniz.
- Max Number of Machines: Eğer naming pattern kullanıyorsanız, pool’daki makinelerin toplam sayısını belirtin.
- Number of Spare: Eğer manual veya naming pattern kullanıyorsanız kullanıcılar için toplam power on makine sayısını belirtin.
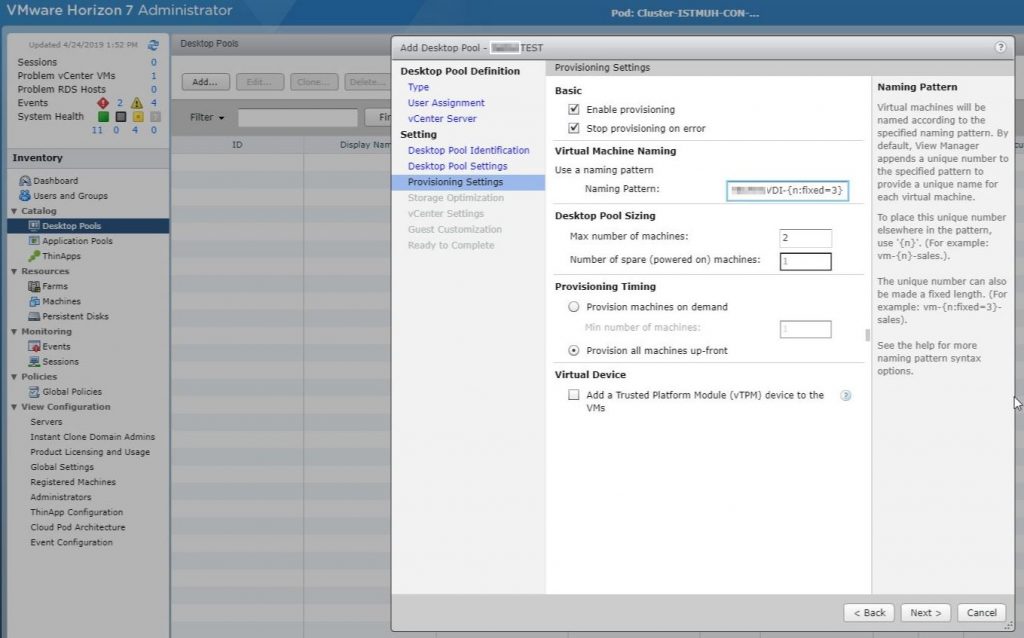
Storage Optimization tabında vSAN kullanmadığımız için burayı Next diyerek geçiyoruz.
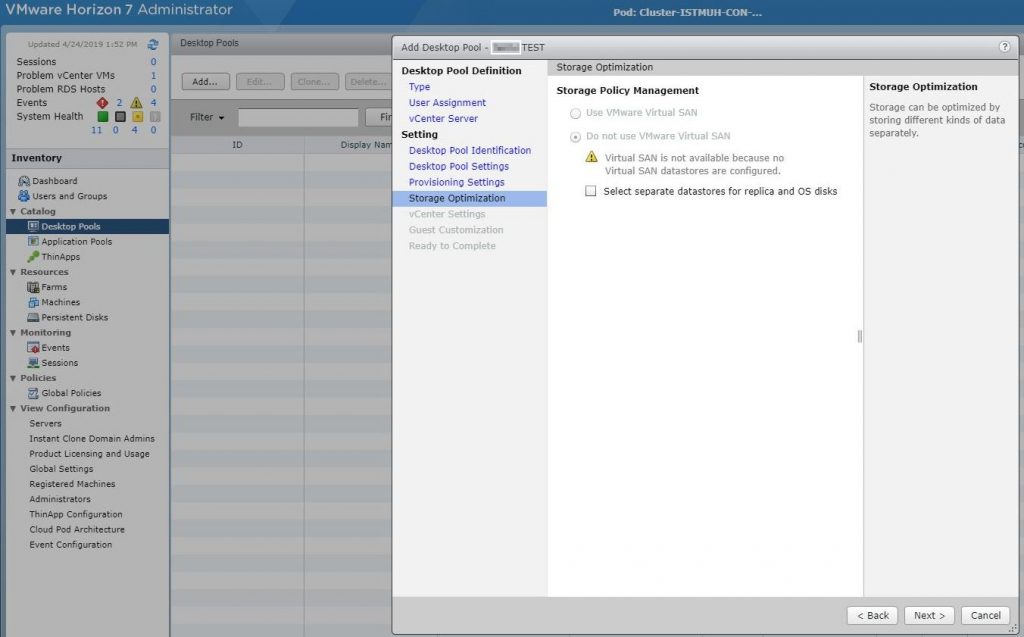
vCenter Settings tabında artık oluşturacağımız makinanın son ayalarını yapacağız.
Default Image tabında 1. seçenek olan Parent VM in vCenter kısmında oluşturmuş olduğumuz masterimage’ı seçiyoruz. Sonrasında 2. seçenek olan snapshot kısmından oluşturduğumuz masterimage’nin almış olduğumuz snapshot’ı seçiyoruz.
Virtual Machine tabında sanal makinamızın oluşacağı klasörün yerini belirtiyoruz.
Resource Settings tabından hangi cluster üzerinde bulunacağını, oluşacağı resource pool’u hangi datastore’da bulunacağını, network olarak hangi port grup üzerinde çalışacağını ve vGPU kısmında hangi ekran kartı ayarında olacağını belirtiyoruz.
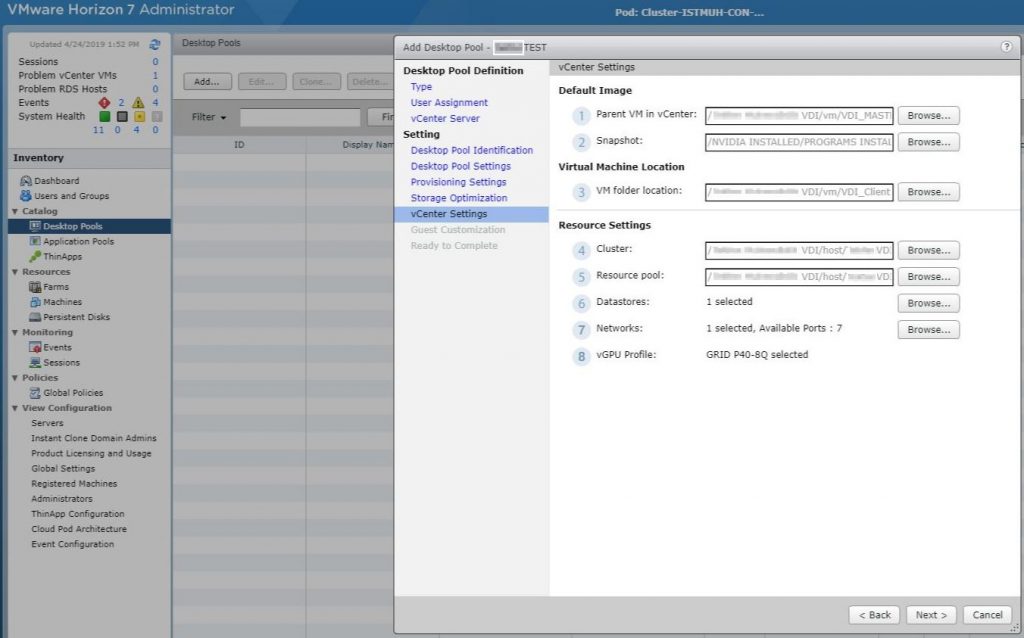
Sonrasında sanal makinamızın DC üzerinde hangi OU altında oluşacağını seçiyoruz.
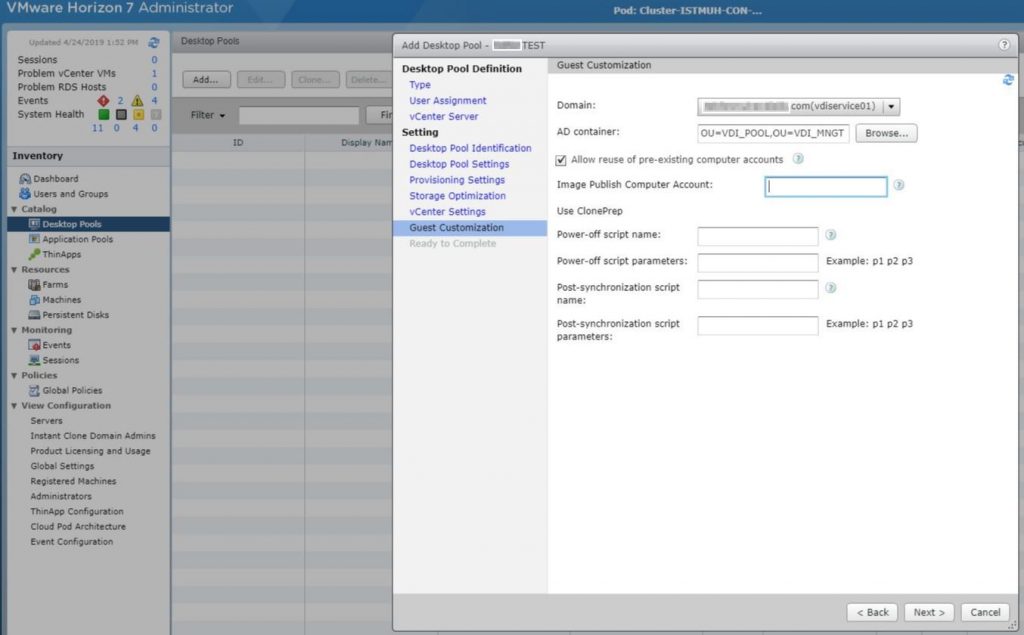
Entitle Users after this wizard finishes seçeneğini seçerek Pool’a hangi userların erişim sağlayacağını belirtiyoruz.
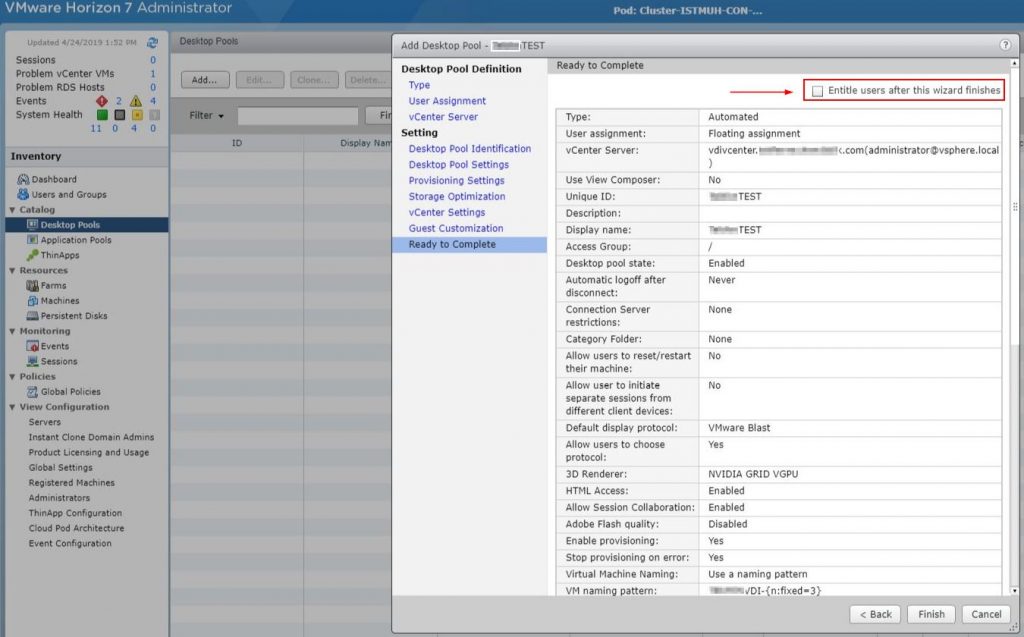
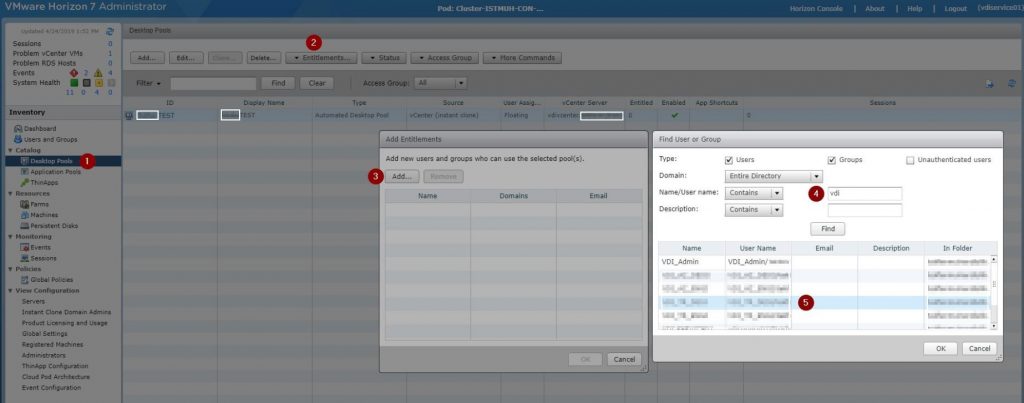
Pool oluşturma işlemimiz tamamlanmıştır.
Bir sonraki yazımızda görüşmek üzere. Faydası olması dileğiyle.