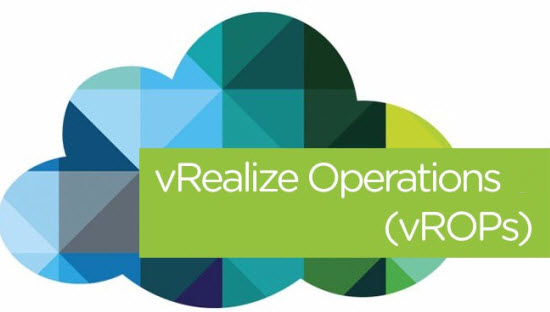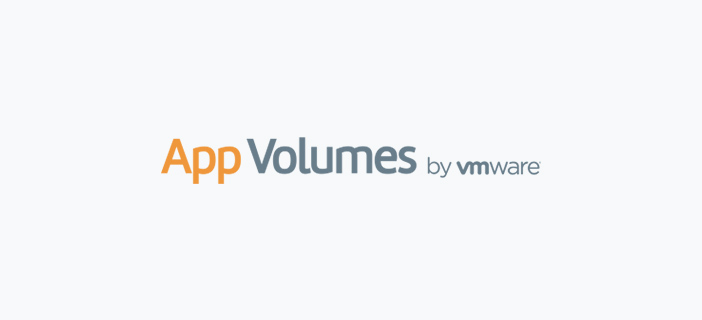Merhaba bu yazımızda sizlere VMware App Volumes yapılandırmasını anlatıyor olacağım. Daha önceki yazımız da sizlere VMware App Volumes kurulumunu anlatmıştım. https://www.burakaktas.com/vmware-app-volumes-kurulumu/
App Volumes Manager’i aşağıdaki tarayıcılar desteklemektedir.
- Internet Explorer 9 veya üstü
- Mozilla Firefox 28 veya üstü
- Safari 5.1 veya üzeri
- Google Chrome 21 veya üstü
Kurmuş olduğumuz App Volumes’u açıyoruz ve Get Started diyerek yapılandırmaya başlıyoruz.
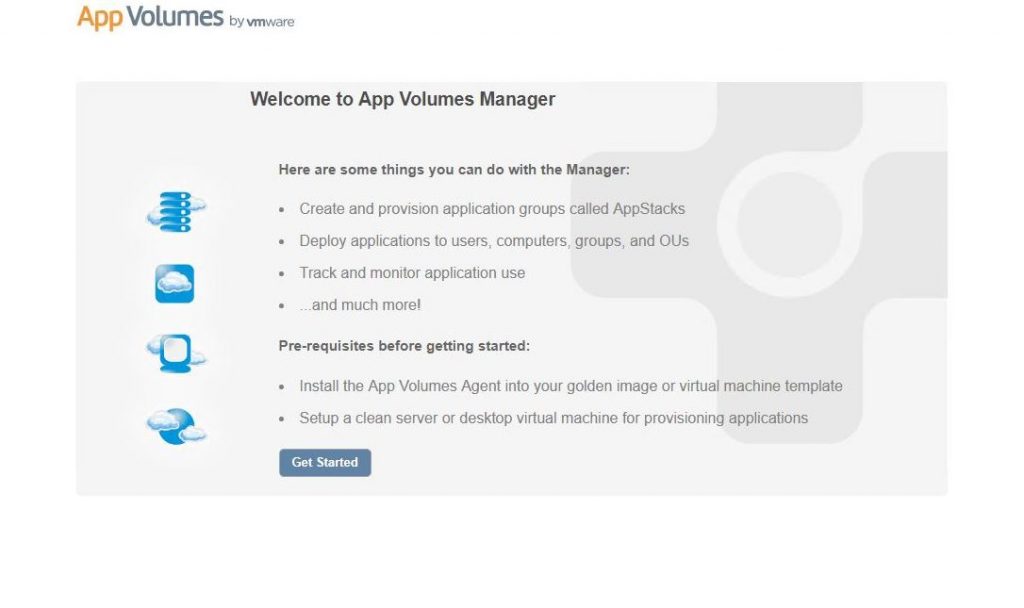
Edit diyerek lisans anahtarımızı ekliyoruz.
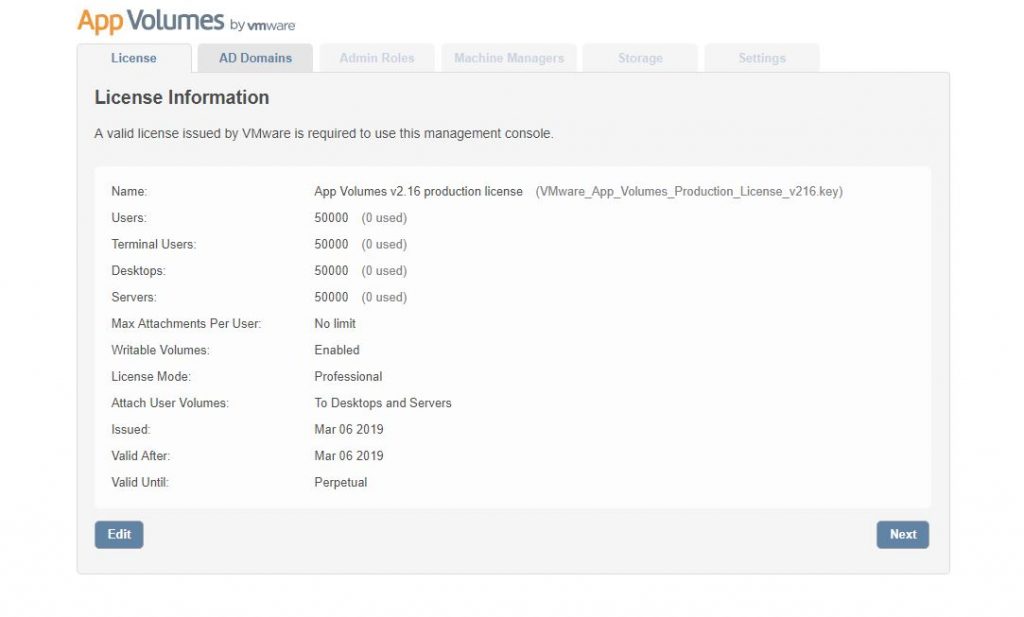
Yapımızı Active Directory’ye bağlamak için gerekli bilgileri dolduruyoruz ve Register diyoruz.
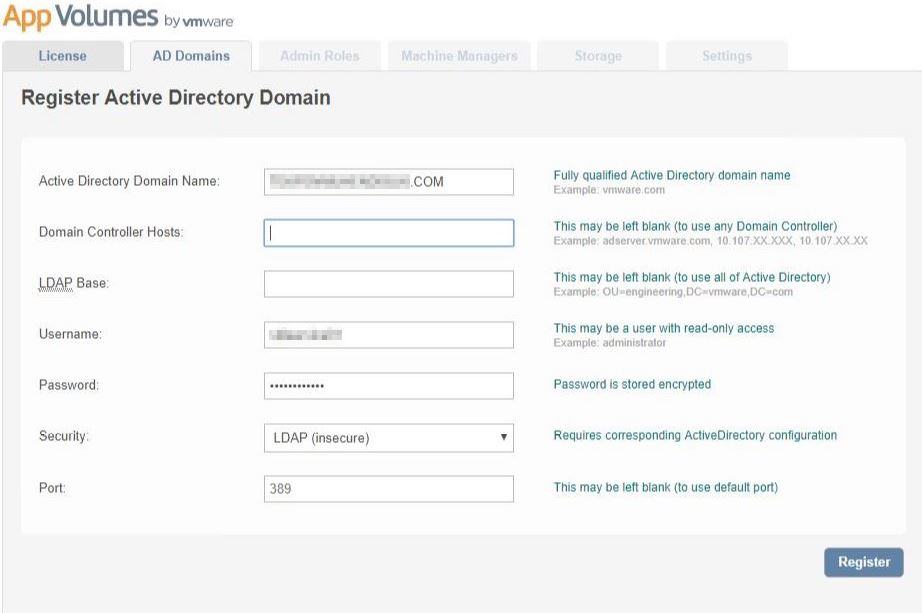
Active Directory yapımız da karşımıza geliyor ve Register Domain diyoruz ve devam ediyoruz.
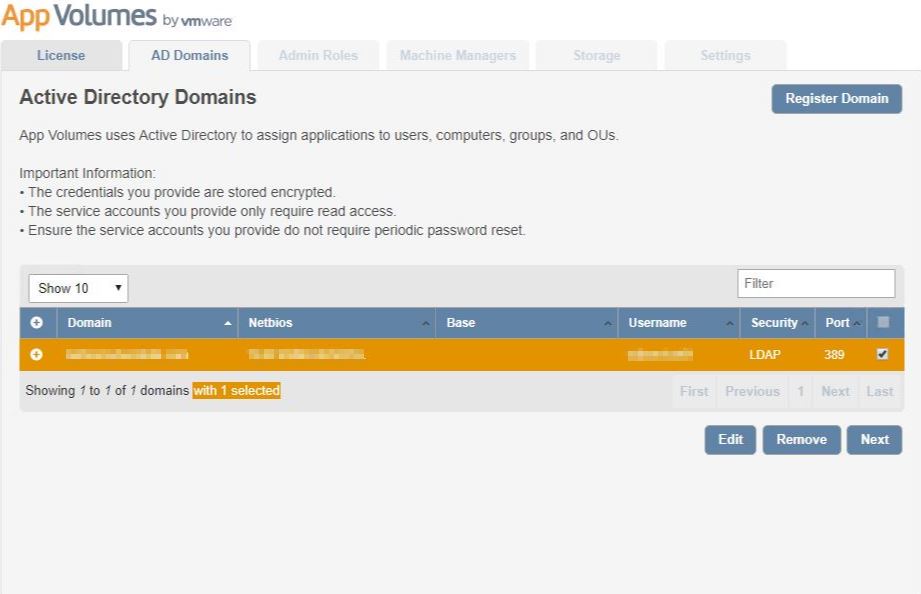
Yapımızı Domain üyesi yaptık dan sonra karşımıza ortamı yönetecek admin grubunu eklememizi söylüyor.
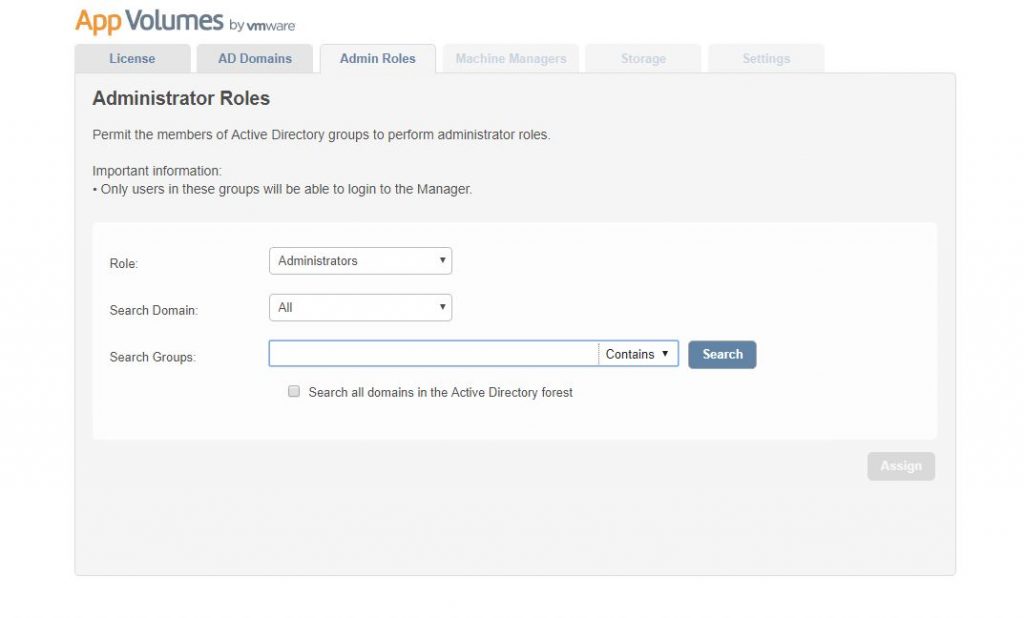
Yöneticiler sekmesinde, eklenen güvenlik grubunu göreceksiniz, devam etmek için next diyoruz.
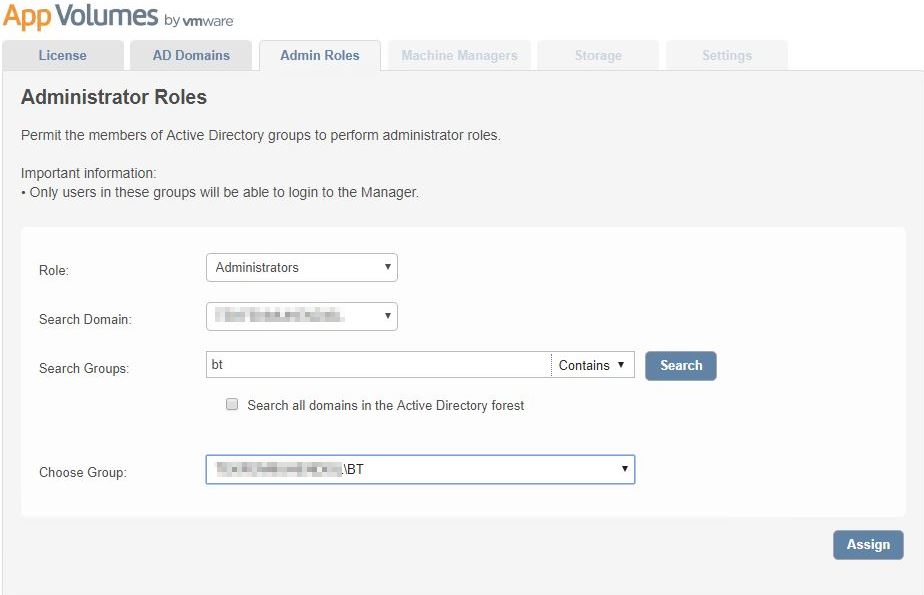
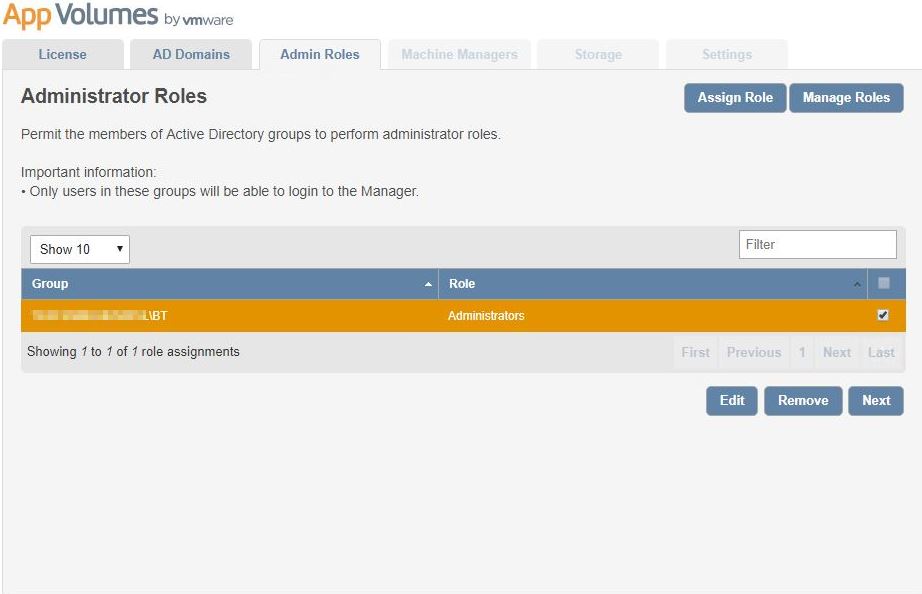
Makine Yöneticisi sekmesin de vCenter Sunucusu, ESX veya Misafir İçi Hizmetler arasında seçim yapabilirsiniz. Bir vCenter sunucusu kullanıyorsanız, Ana Bilgisayar adını, Kullanıcı Adını ve Parolayı giriniz. vCenter sunucusunu Uygulama Birimleri Yöneticisi’ne bağlamak için kaydet’i tıklayınız.
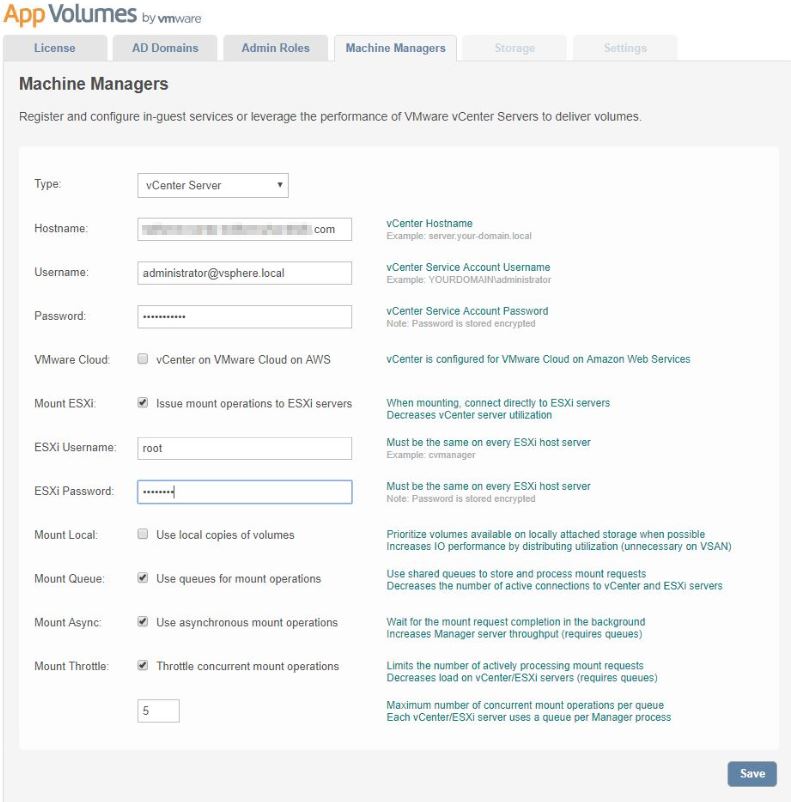
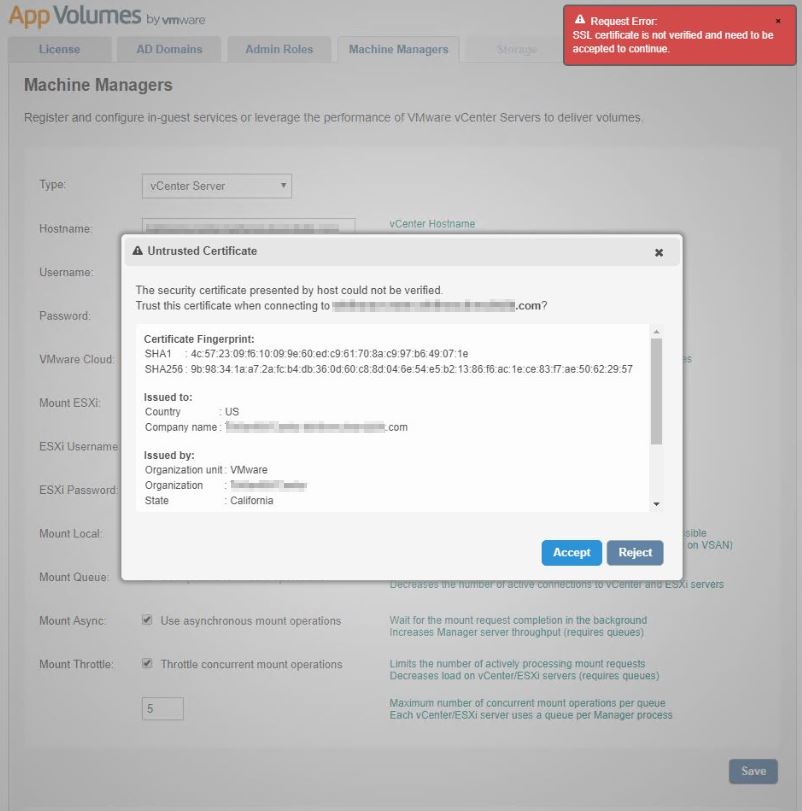
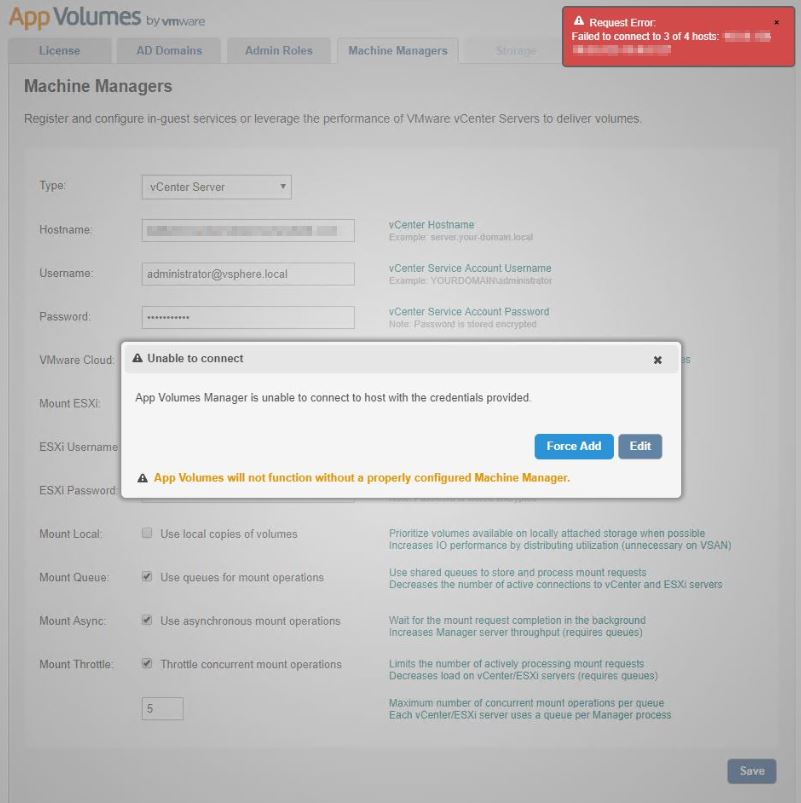
vCenter sunucusu eklendiğinde Makine Yöneticisi sekmesine yönlendirileceksiniz. Devam etmek için next diyoruz.
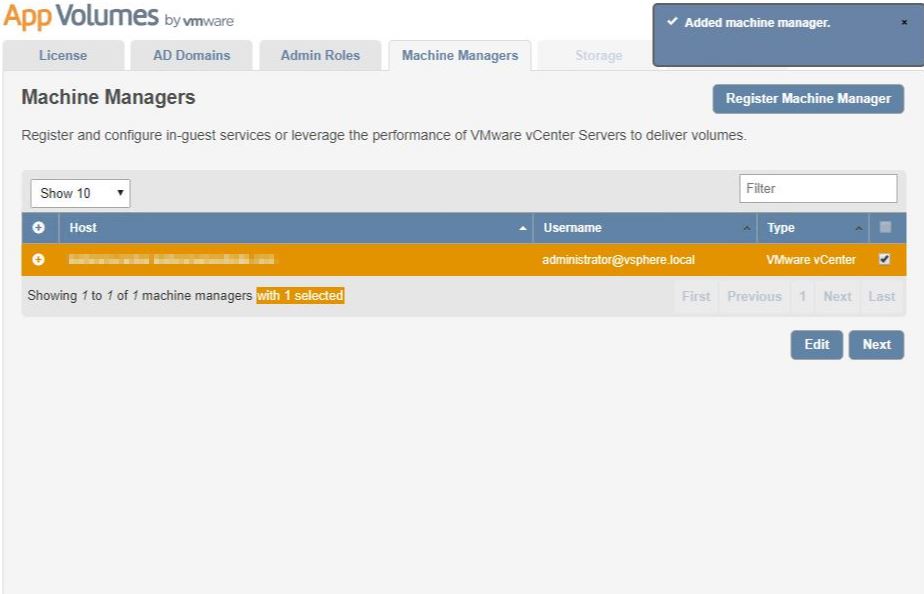
Depolama sekmesinde, AppStacks ve Yazılabilir Birimler için kullanmak istediğiniz veri depolarını seçiyoruz ve next diyerek devam ediyoruz.
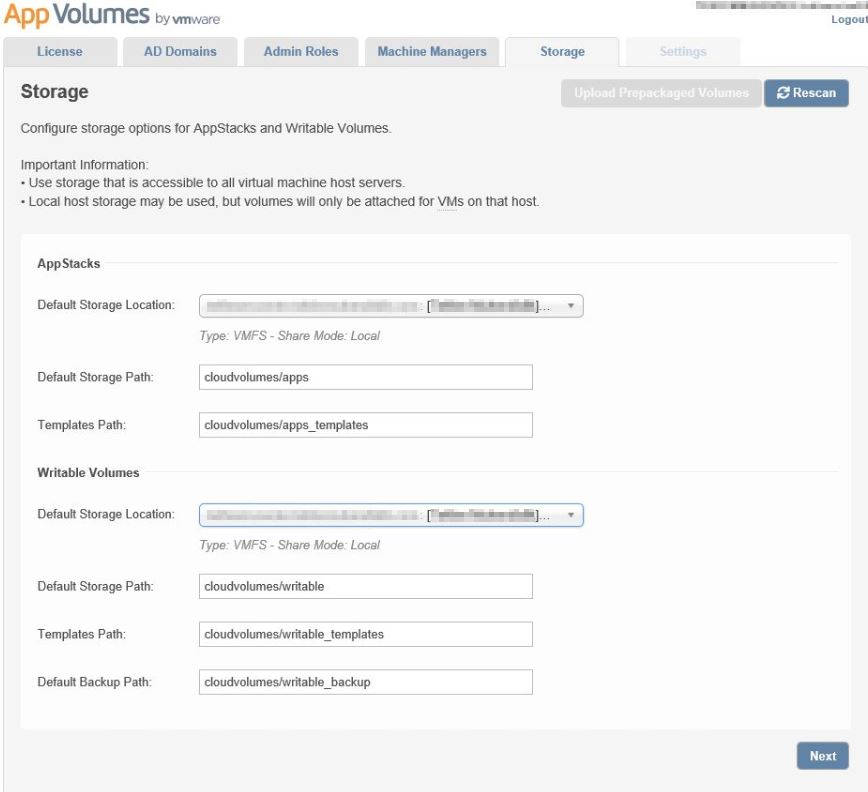
Varsayılan birimlerin içe aktarılmasını beklemek isteyip istemediğinizi veya bunun arka planda yapılmasını tercih edip etmeyeceğinizi seçiryorunuz. Devam etmek için varsayılanları ayarla’yı tıklıyoruz.
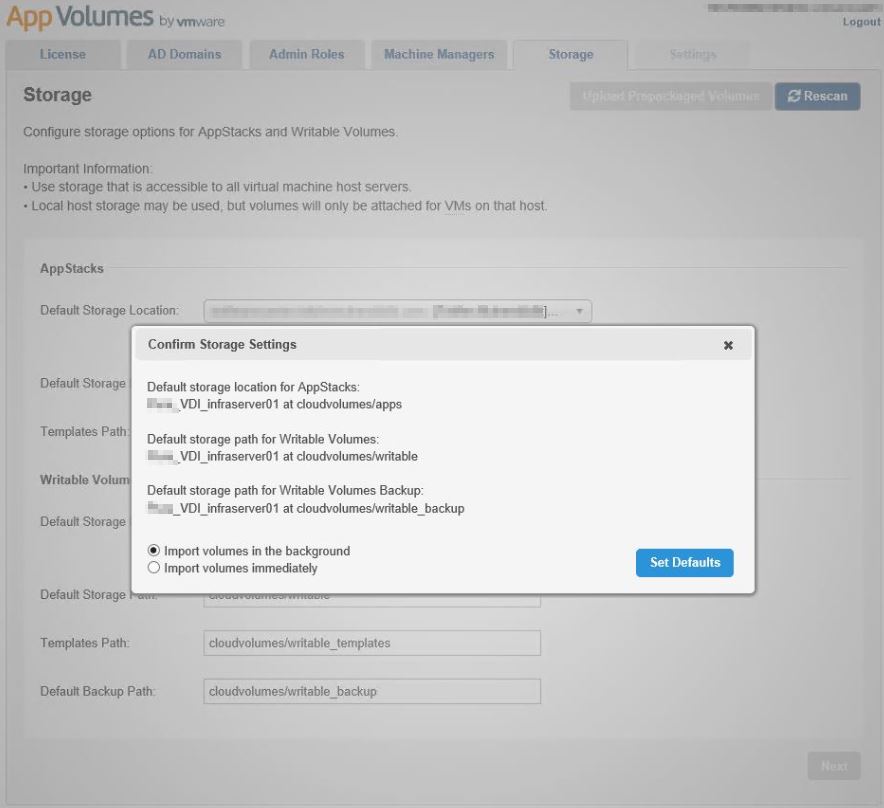
ESXi ana bilgisayar için kök kimlik bilgilerini belirtiyoruz ve veri deposuna yüklemek istediğiniz VMDK’ları seçiyoruz.
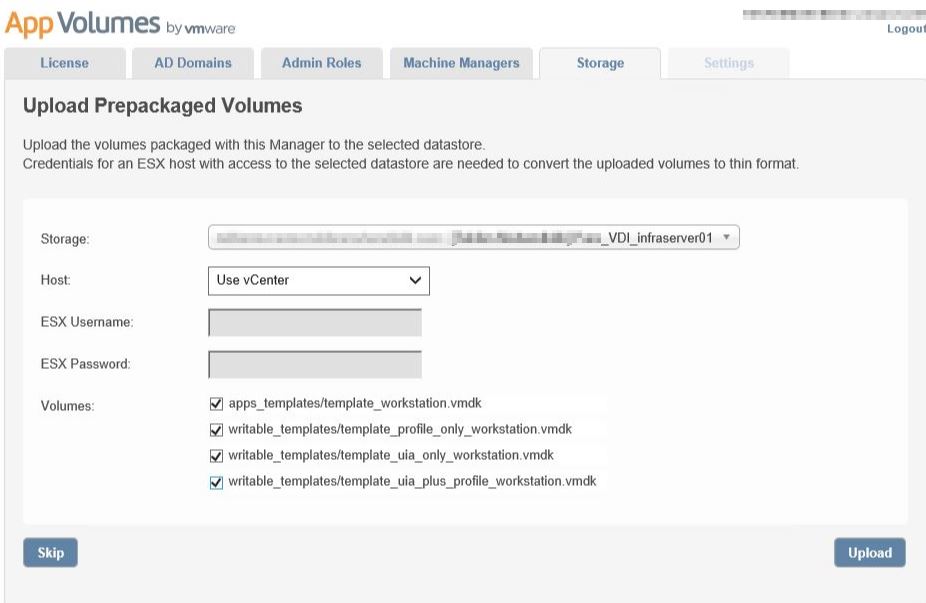
Özet sekmesindeki her şeyi doğrulayın ve Uygulama Birimleri Yöneticisi’nin yapılandırmasını tamamlamak için ileri’yi tıklayın.
Artık ayarlar sekmesinde herşeyin karşımıza geldiğini görüyoruz.
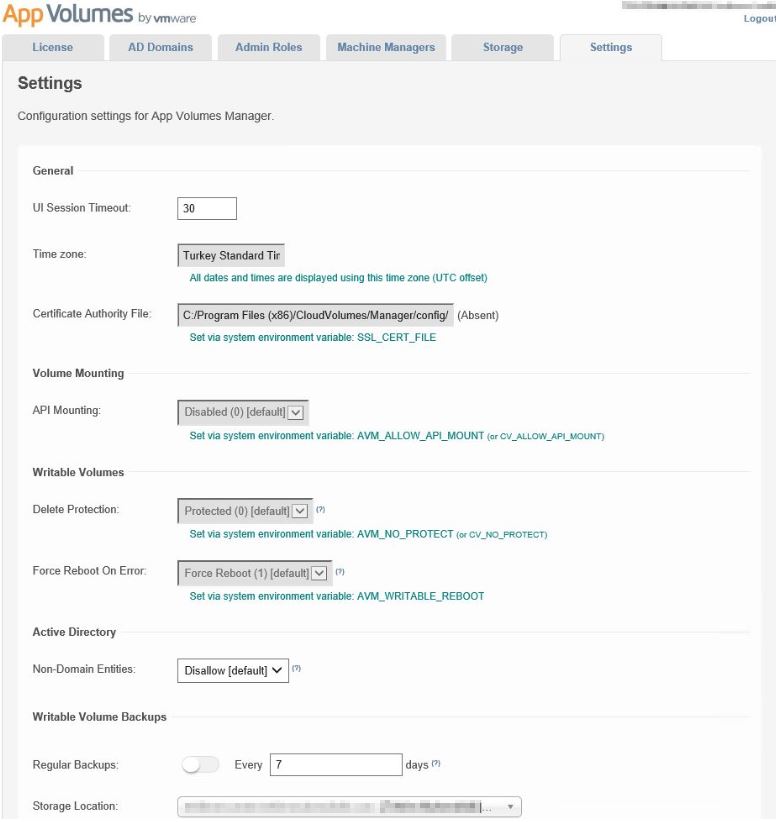
Bir sonraki yazımızda görüşmek üzere. Faydası olması dileğiyle.