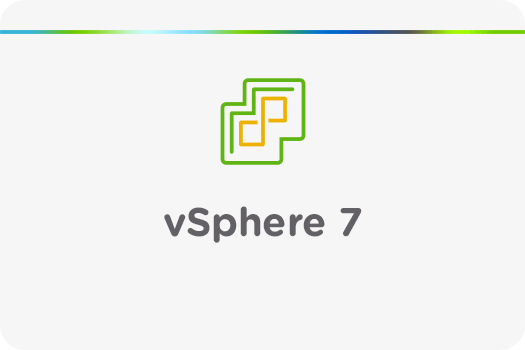Merhaba, bu yazımızda sizlere vCenter Server 7 kurulumunu anlatıyor olacağım.
vCenter Server 7 kurulumuna başlamadan önce bilmemiz ve dikkat etmemiz gereken noktalardan değineceğim.
vCenter Server 7 ile birlikte artık Windows Server üzerine kurulan vCenter end of life oldu, bu yüzden artık sadece vCenter Server Appliance (Photon OS) olarak kurulum gerçekleştireceğiz. Ayrıca vCenter Server Appliance kurulumunu sadece ESXi üzerine gerçekleştirebilirsiniz. Bu yüzden de burada dikkat etmeniz gereken bir diğer konu ise ESXi sürümünüz olacak. ESXi 5.5 ve 6.0 desteklenmemektedir, sadece 6.5 ve 6.7 ESXi sürümlerine kurulum yapabilirsiniz. Son olarak vCenter 7’ye vereceğiniz ip ve ismi DNS’e tanımlamanız gerekmektedir.
Bilgilendirmeden sonra kurulum işlemimize başlayabiliriz.
Öncelikle vCenter 7 Server Appliance iso’muzu aşağıdaki link üzerinden indiriyoruz.
vCenter 7 Server Appliance Download
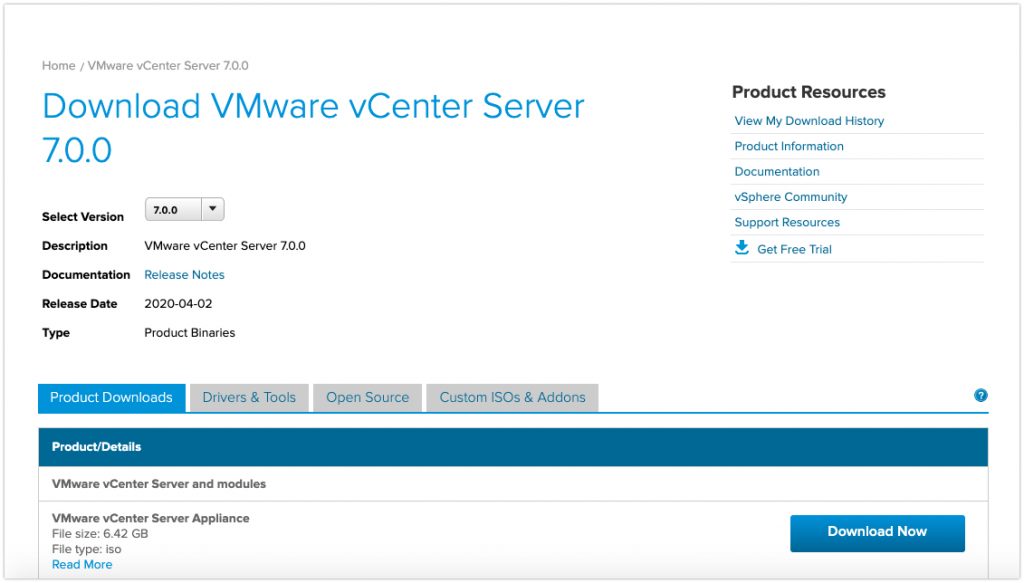
iso dosyamızı indirdikten sonra artık sırası ile kurulum işlemine başlıyoruz. İndirmiş olduğumuz iso’yu bir sunucuya mount edip, installer exe’yi admin olarak çalıştırıyoruz.
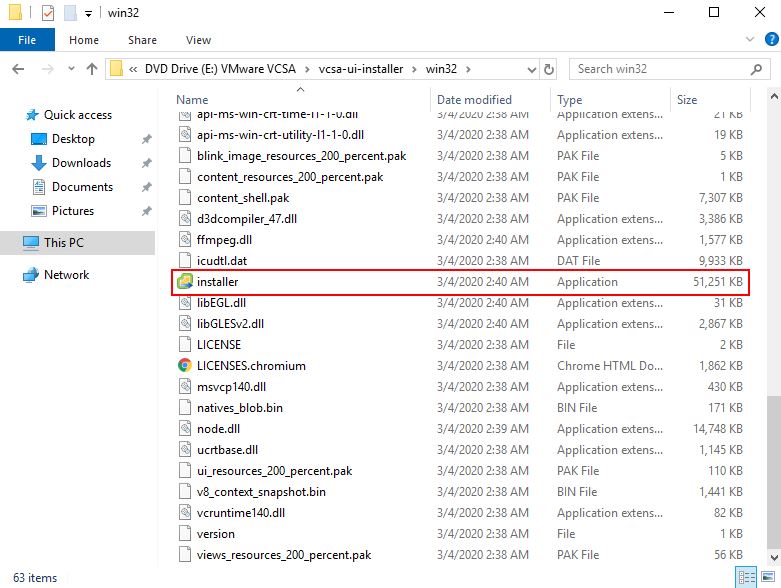
Karşımıza 4 tane seçenek gelecek, biz temiz bir kurulum yapacağımız için Install’u seçerek başlıyoruz.
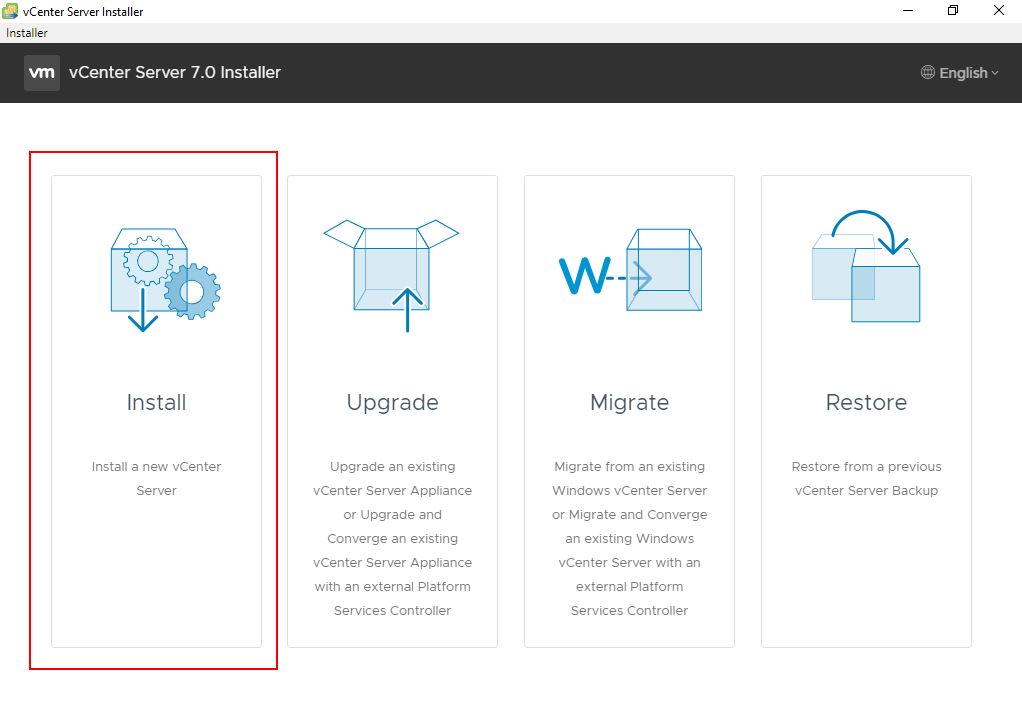
Öncelikle birinci bölümü yapacağız burada server appliance’i deploy ediyoruz. Stage1’i seçiyoruz ve Next diyerek devam ediyoruz.
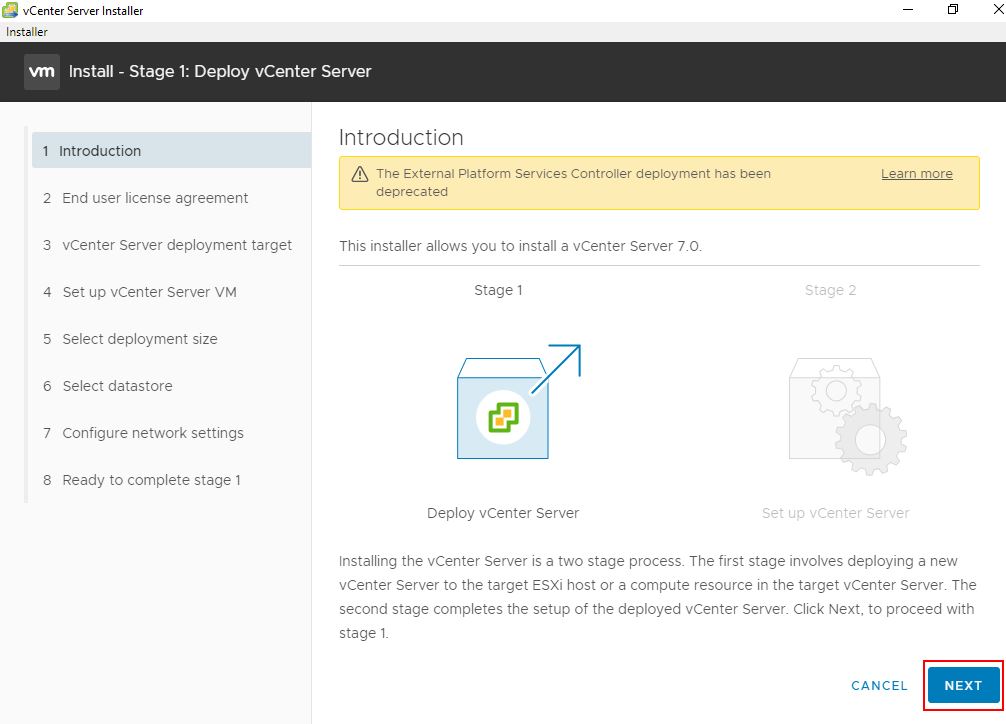
Burada lisans sözleşmesini kabul edip Next diyerek devam ediyoruz.
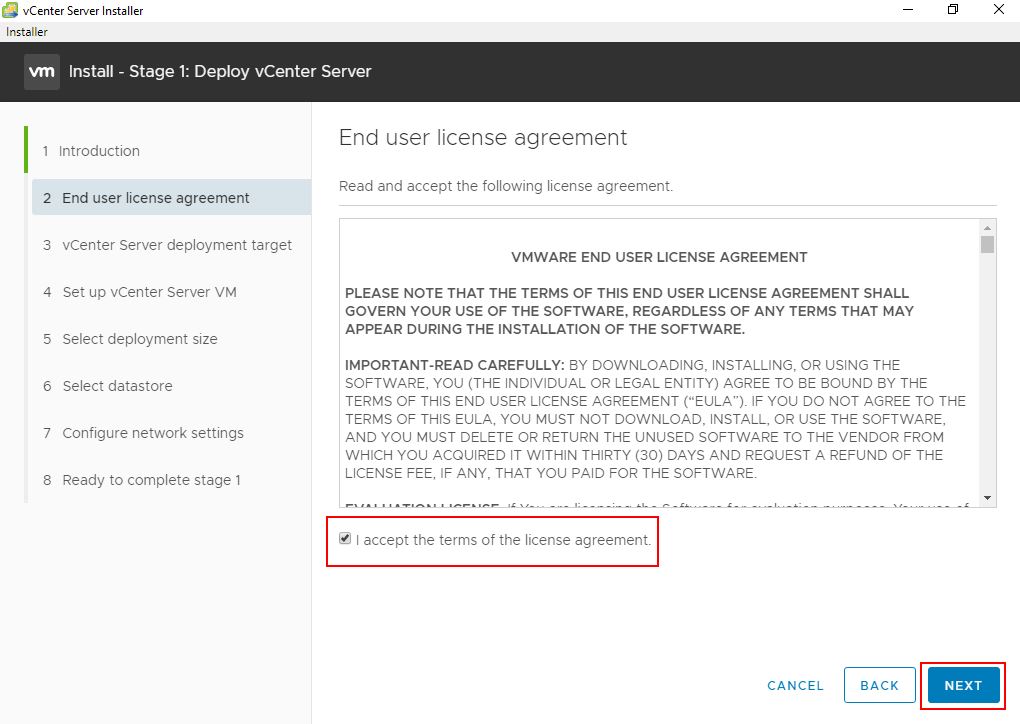
Burada vCenter makinemizi deploy edeceğimiz bir host sormaktadır. Yapımızı kurmak istediğimiz bir ESXi host seçiyoruz, ismini, root adını ve şifresini girdikten sonra Next diyerek devam ediyoruz.
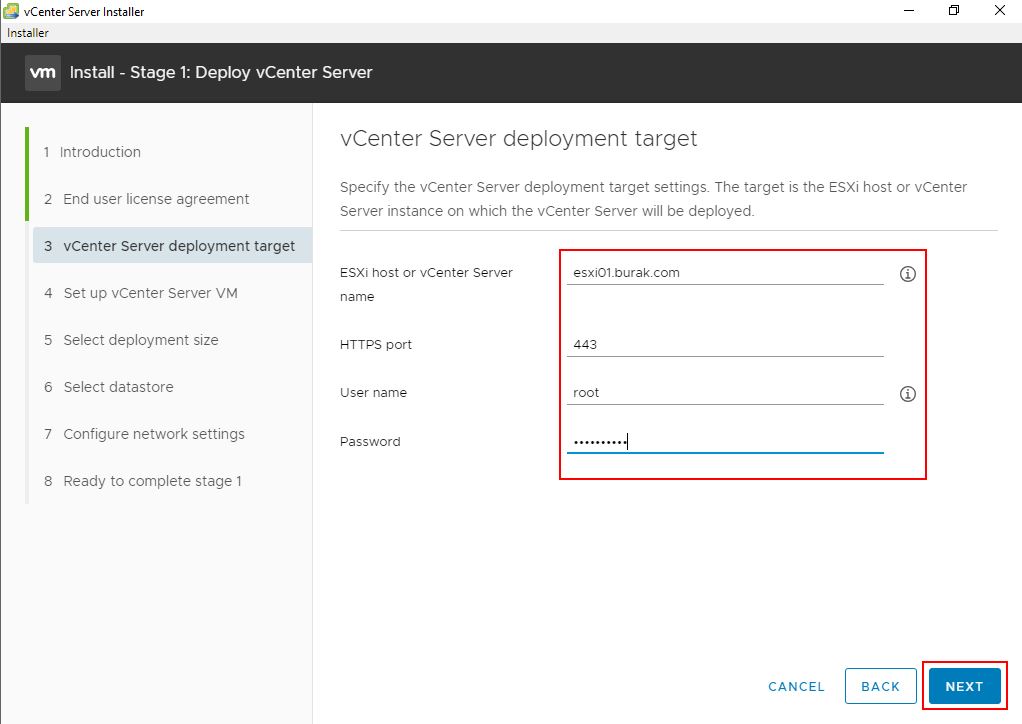
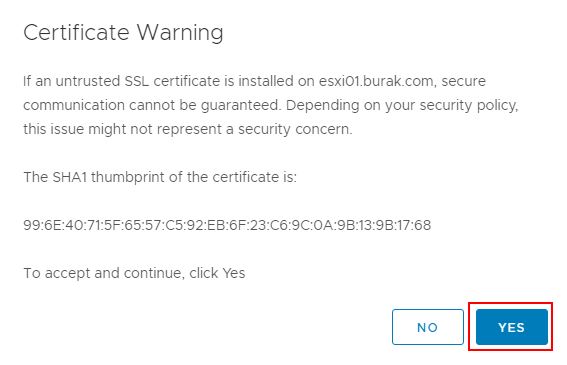
Burada oluşturulacak vCenter 7 Server Appliance için bir isim ve root şifresi yazıp Next diyerek devam ediyoruz.
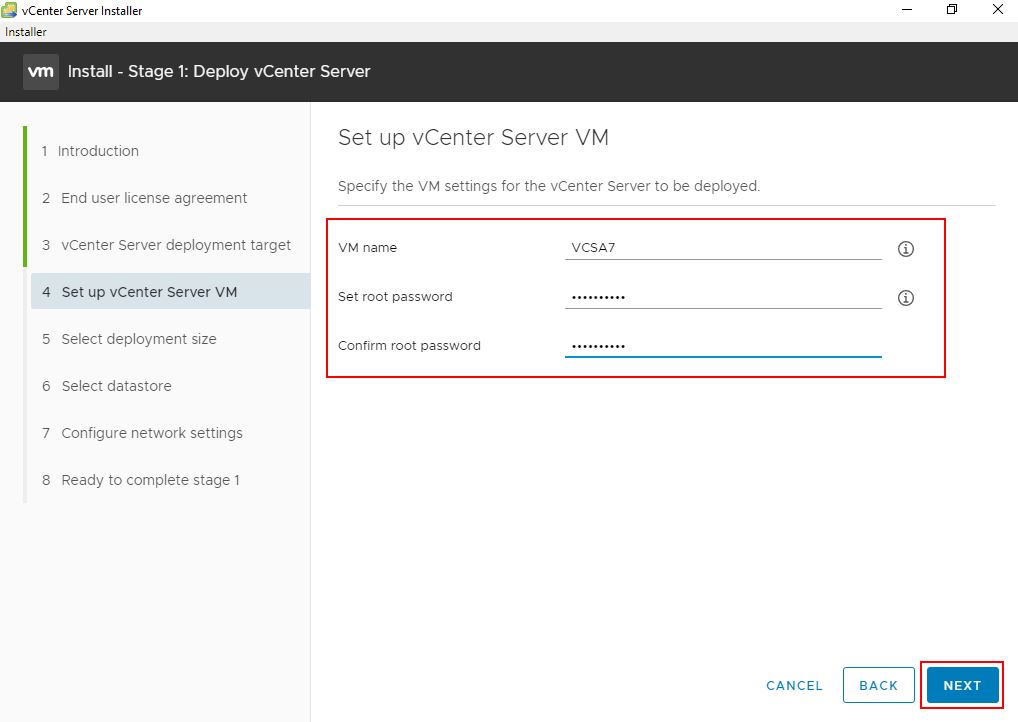
Artık bize sanallaştırma platformumuzun kapasitesini sormaktadır. Burada yapımıza göre ihtiyacımız olan kaynağı seçiyoruz. Benim ortamım test ortamında olduğu için ben en düşük kaynağı seçip Next diyerek kuruluma devam ediyorum.
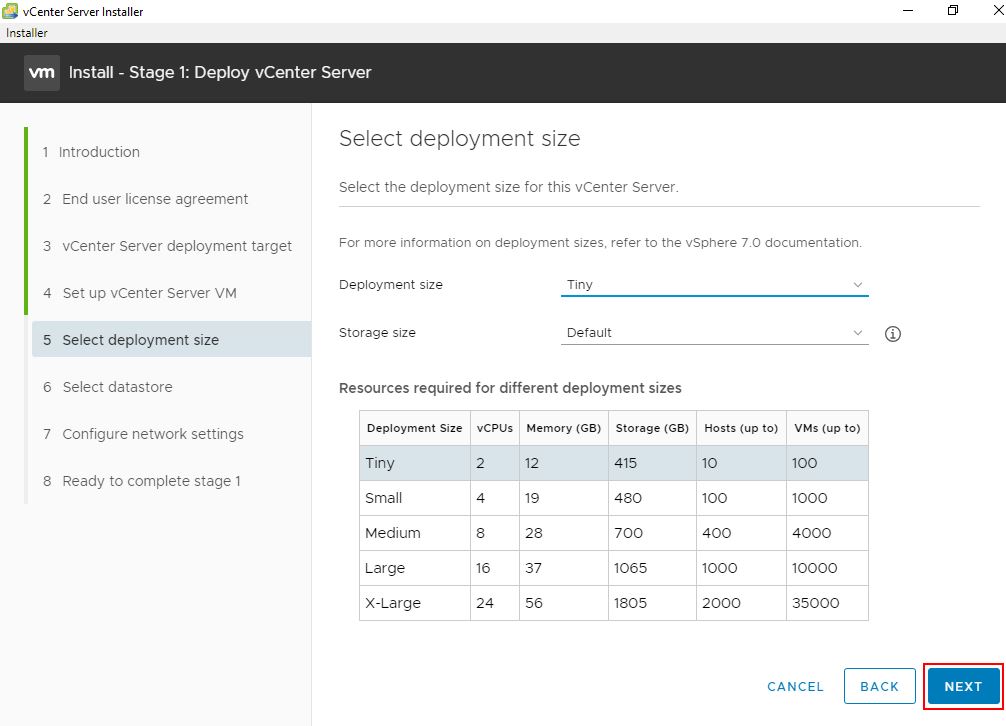
vCenter 7 Server Appliance kurulumunu yapacağımız datastore seçimi yapıyoruz ve Next diyerek devam ediyoruz. Thin disk modu enable etmeyi unutmuyoruz tabiki.
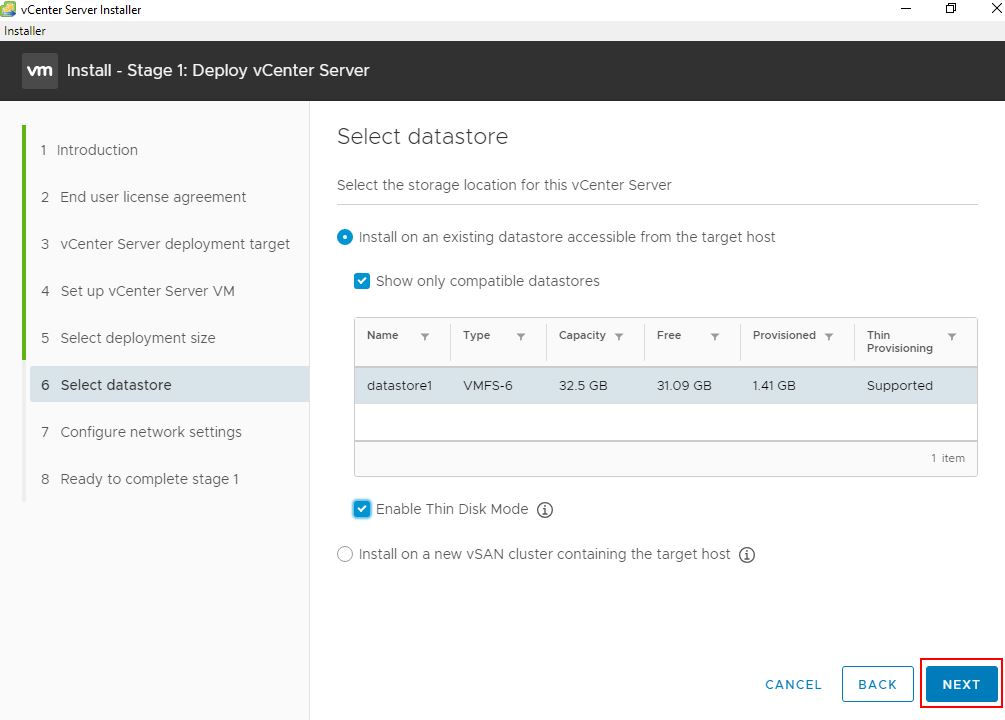
Ağ ayarları kısmında bizden bir FQDN girmemizi istemektedir. Buraya yazacağımız isimin mutlaka DC üzerinde DNS kaydının olması gerekmektedir. Eğer DNS kaydı oluşturmadıysanız; kesinlikle IP adresi yazmalısınız. IP, Subnet, Default Gateway ve DNS bilgilerini girdikten sonra Next diyerek kuruluma devam ediyoruz.
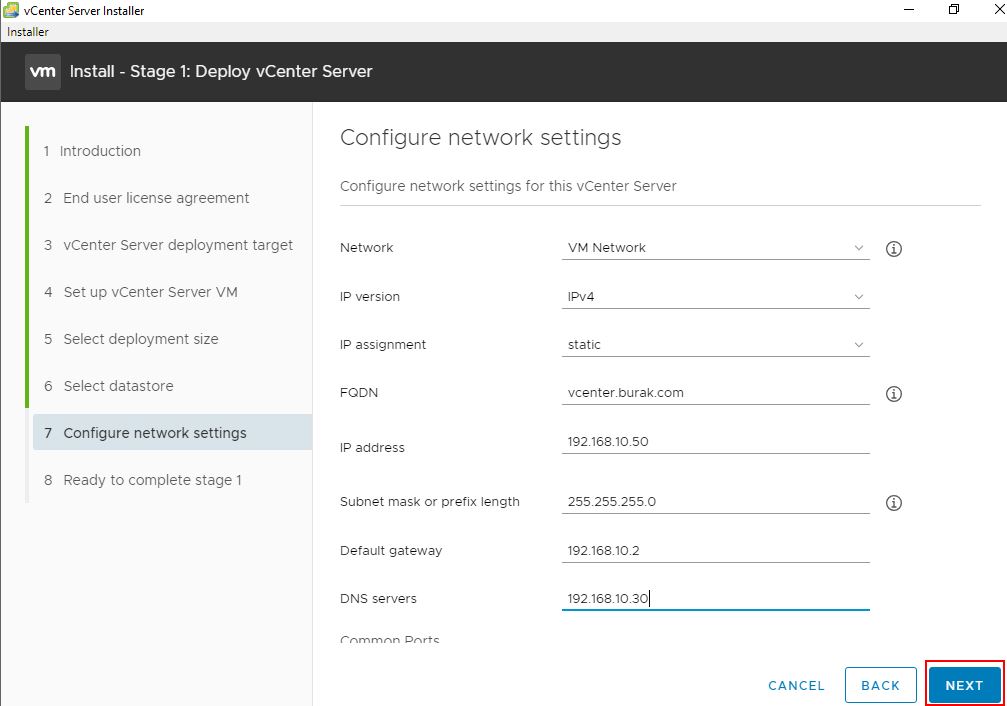
Bize durumu özetleyecek bir bilgi veriyor ve burdan sonrasında Stage1 kurulumumuz başlıyor.
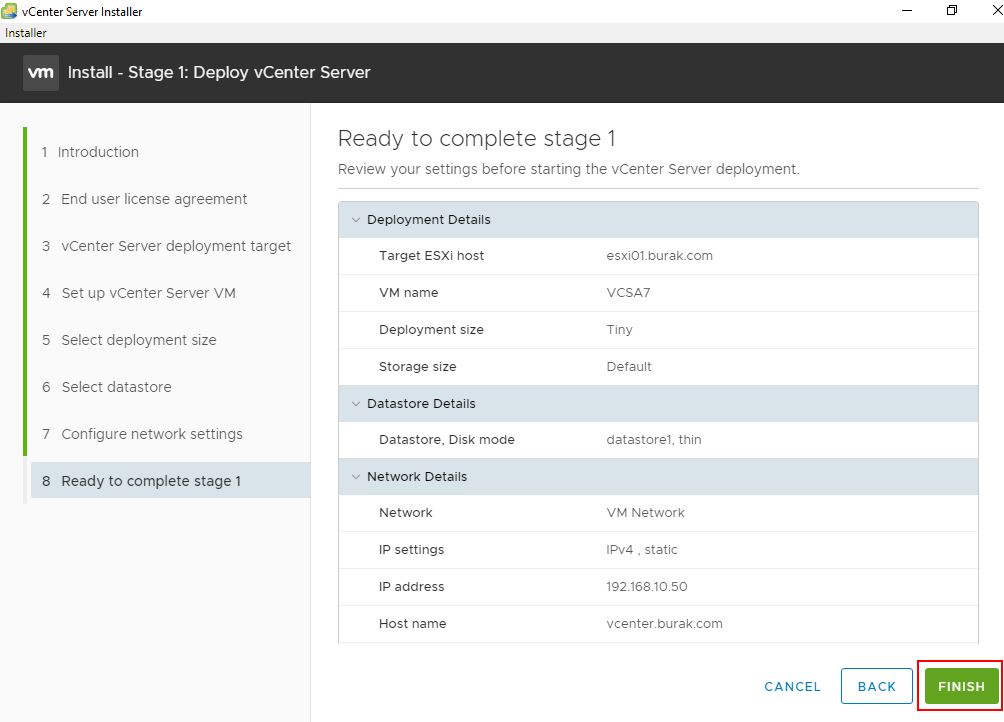
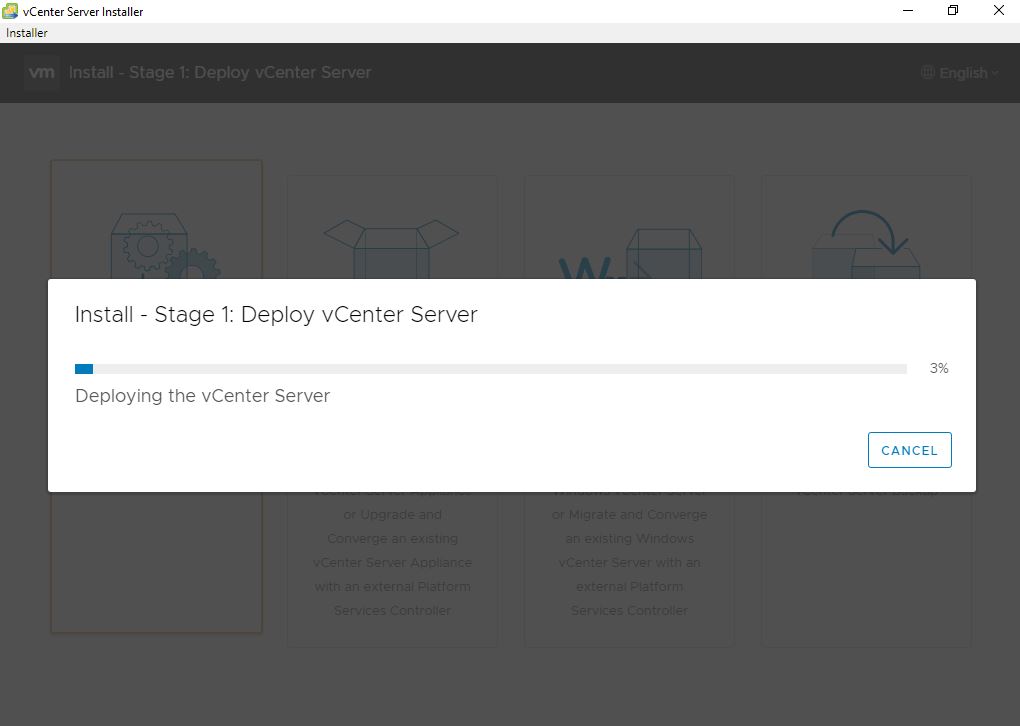
Burada Stage1 kurulumumuz tamamlanıyor ve Continue diyerek Stage2 hazırlıklarına başlıyoruz.
Stage2 bölümüne geçiyoruz ve burada vCenter 7 Server appliance ayarlarımızı yapmaya başlıyoruz.
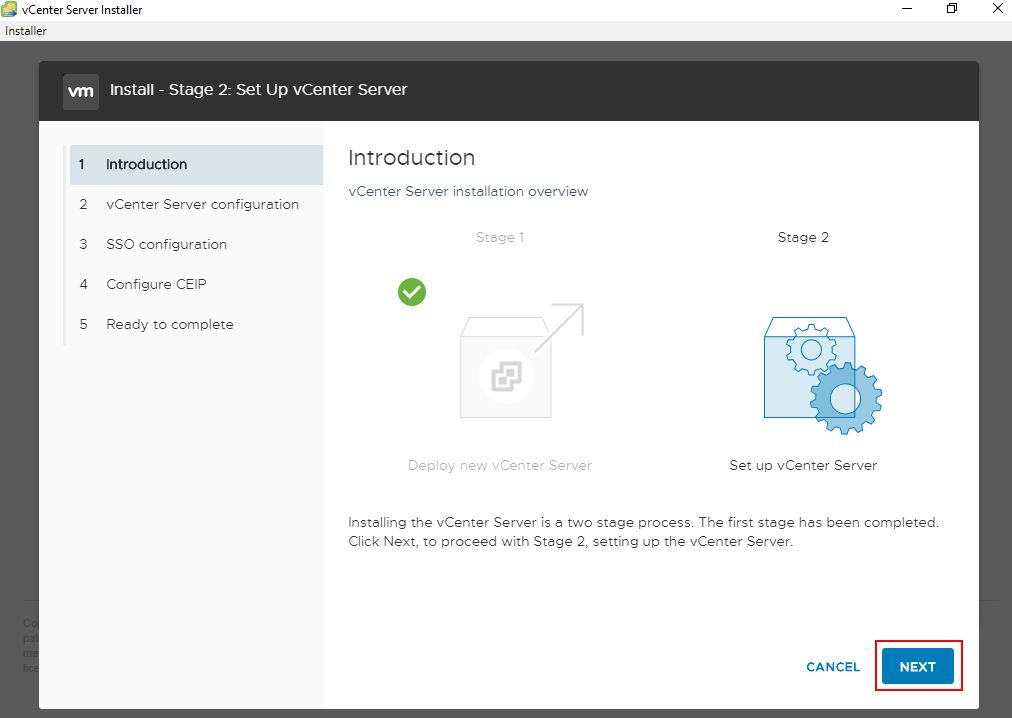
İlk aşamada NTP ayarlarımızı yapmak için bir sunucu yazıyoruz, ben kendi test ortamımda ESXi hostu gösterdim ama bu durum yapınıza göre değişiklik gösterebilir.
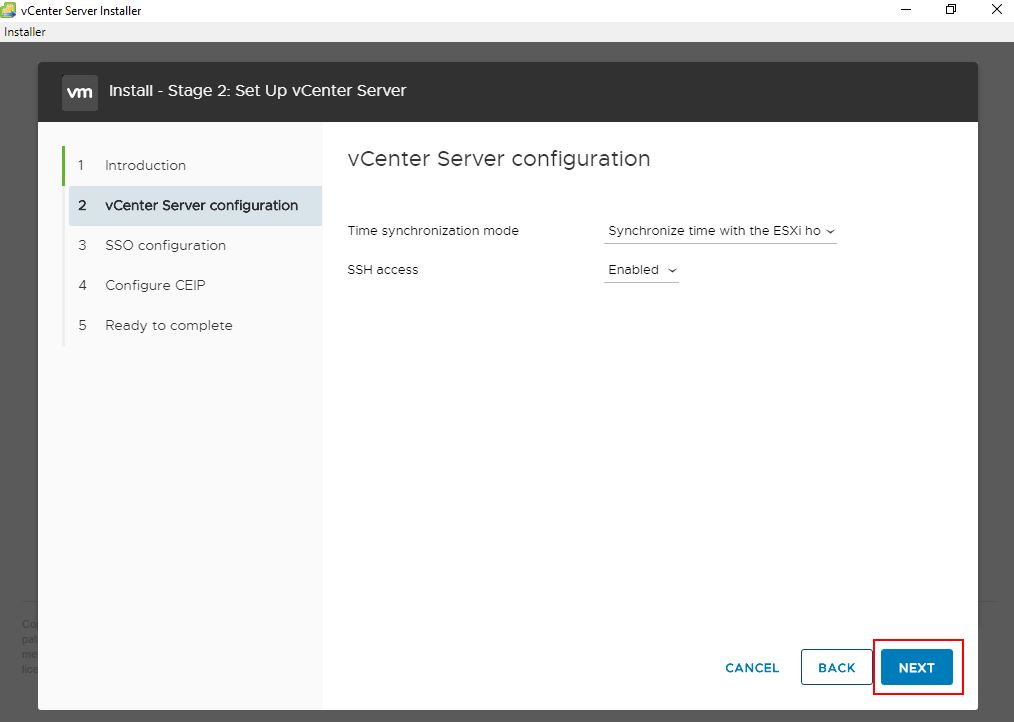
Single Sign On yapılandırmamıza geçtiğimizde Domain Name kısmına vsphere.local yazıyoruz ve bir şifre belirliyoruz burası bizim vCenter ortamımıza giriş yaparken kullanacağımız domain ve kullanıcı adını almaktadır. Daha sonrasında Next diyerek devam ediyoruz.
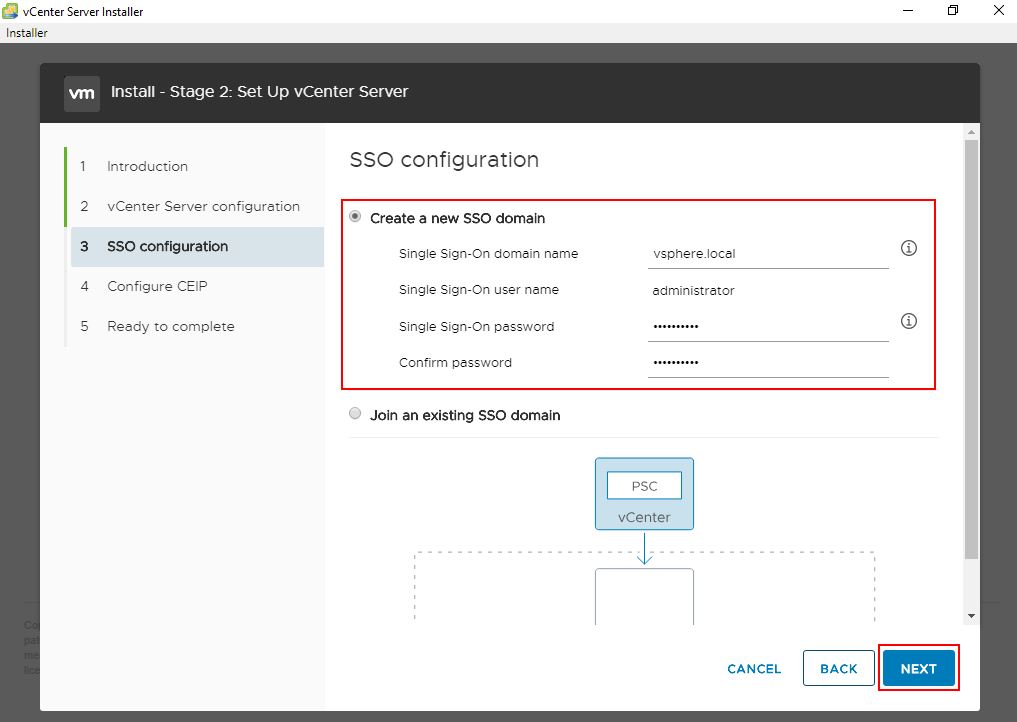
VMware bize müşteri deneyimlerine katılmak istiyor musun diye soruyor kabul edip Next dedikten sonra Stage2’nin kurulum özet ekranı karşımıza geliyor, finish diyip kurulumun tamamlanmasını bekliyoruz.
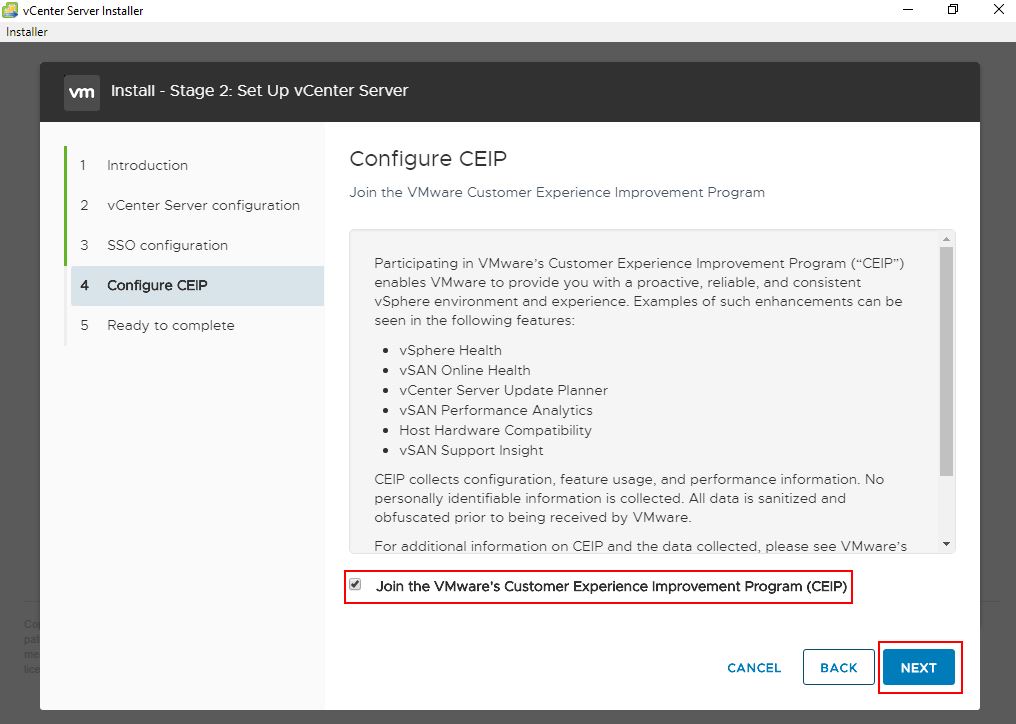
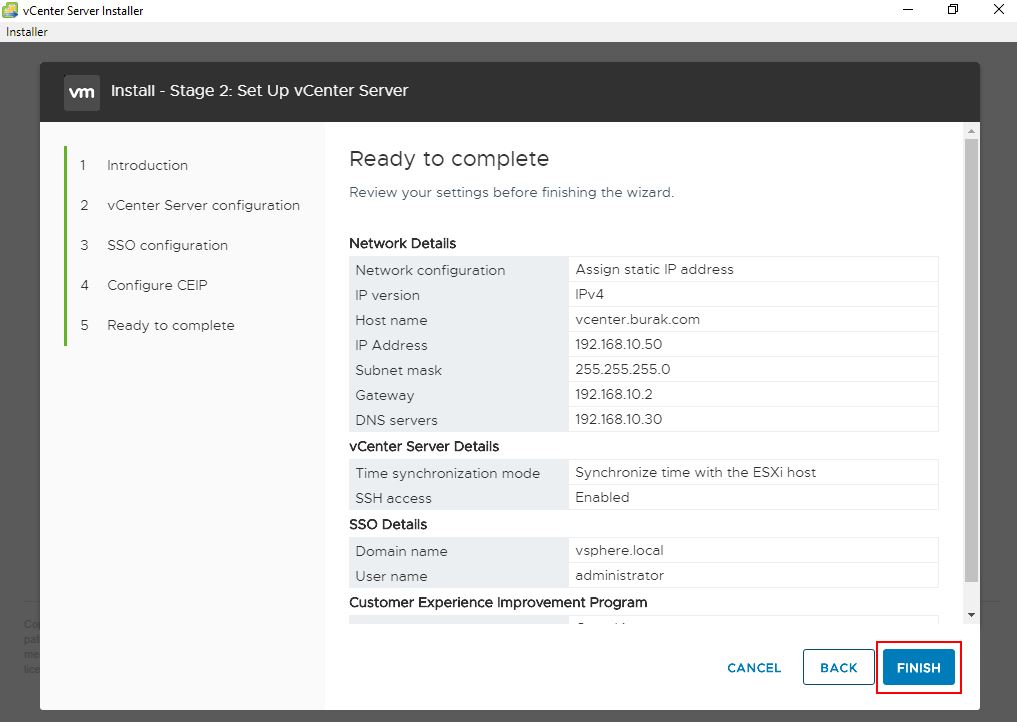
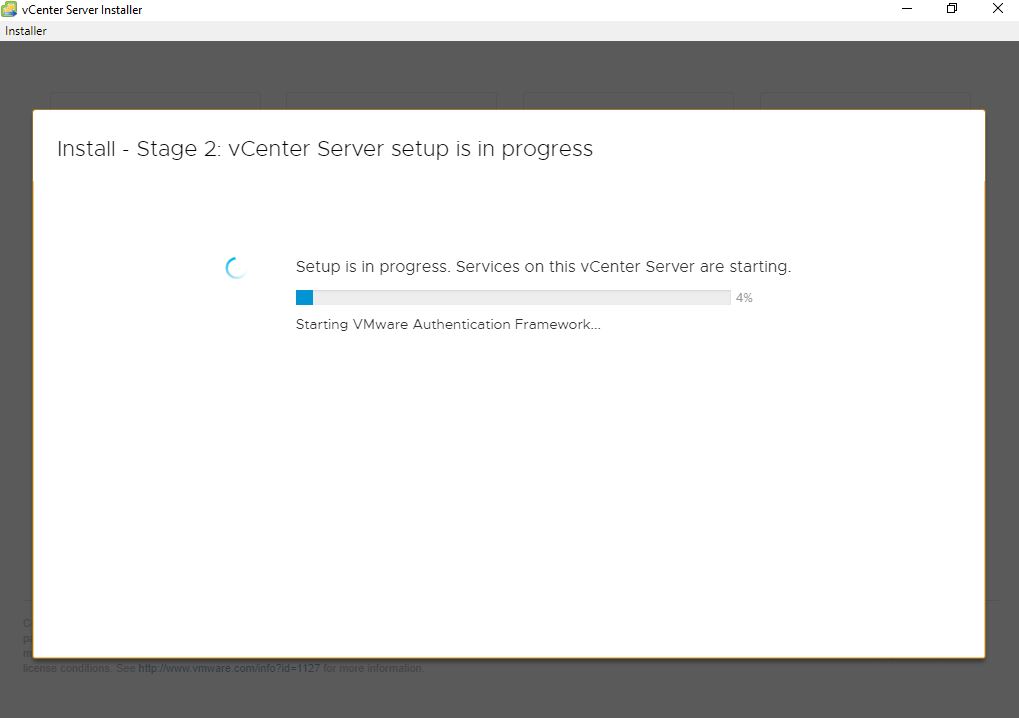
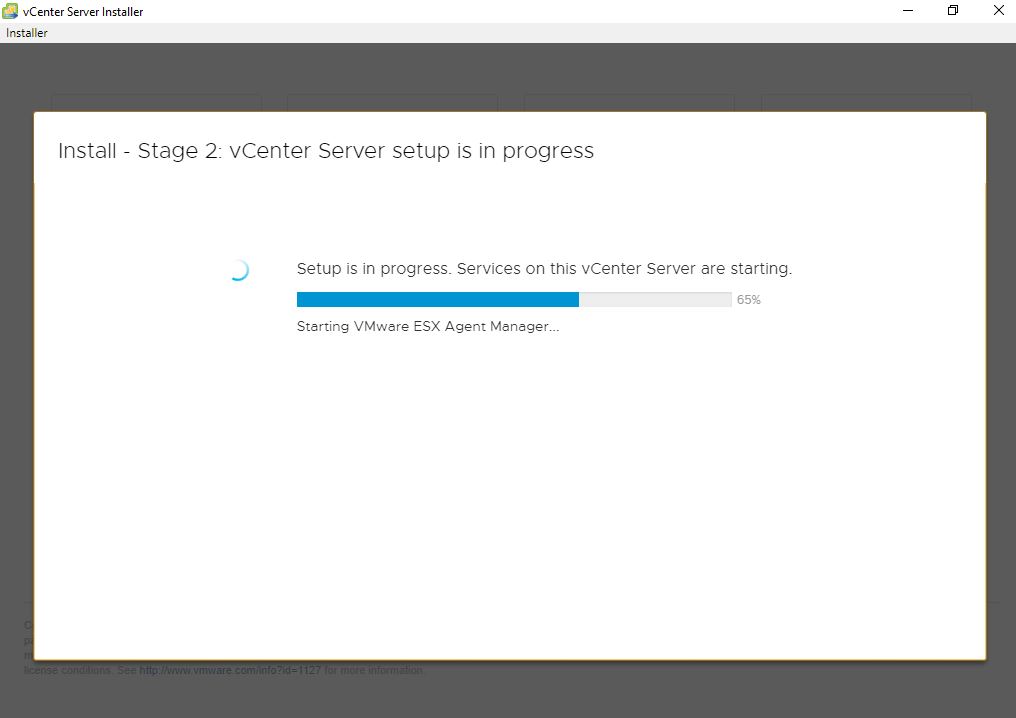
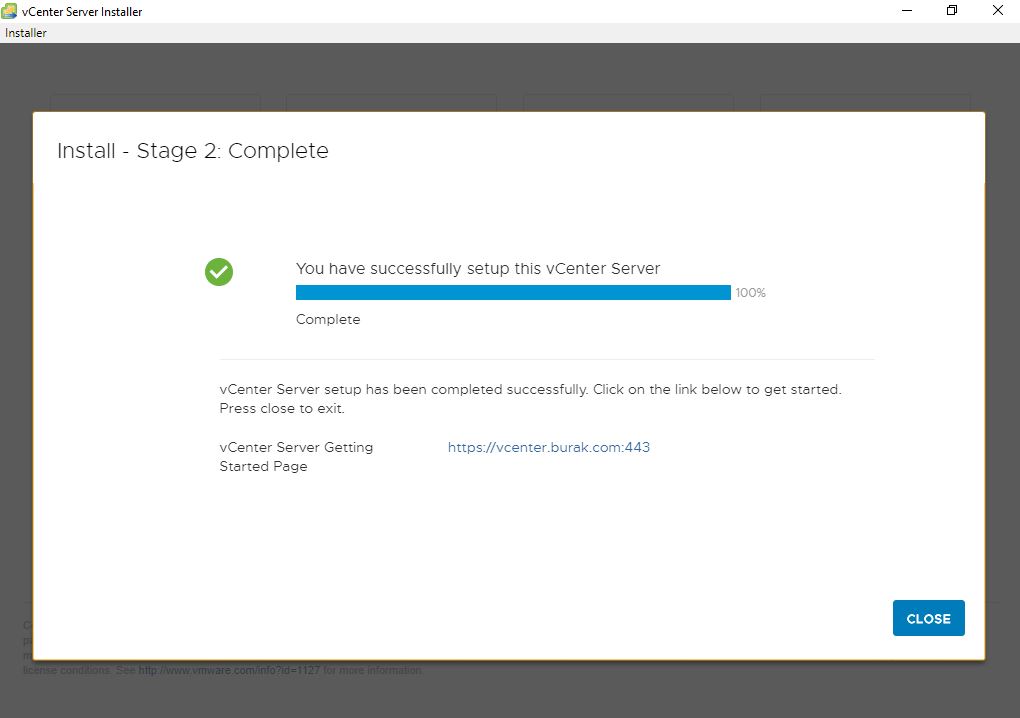
Son olarak kurulum işlemimiz sonlanıyor ve vCenter 7 Server Appliance’a ulaşım bilgileri ile web arayüzünden yapımıza erişiyoruz.
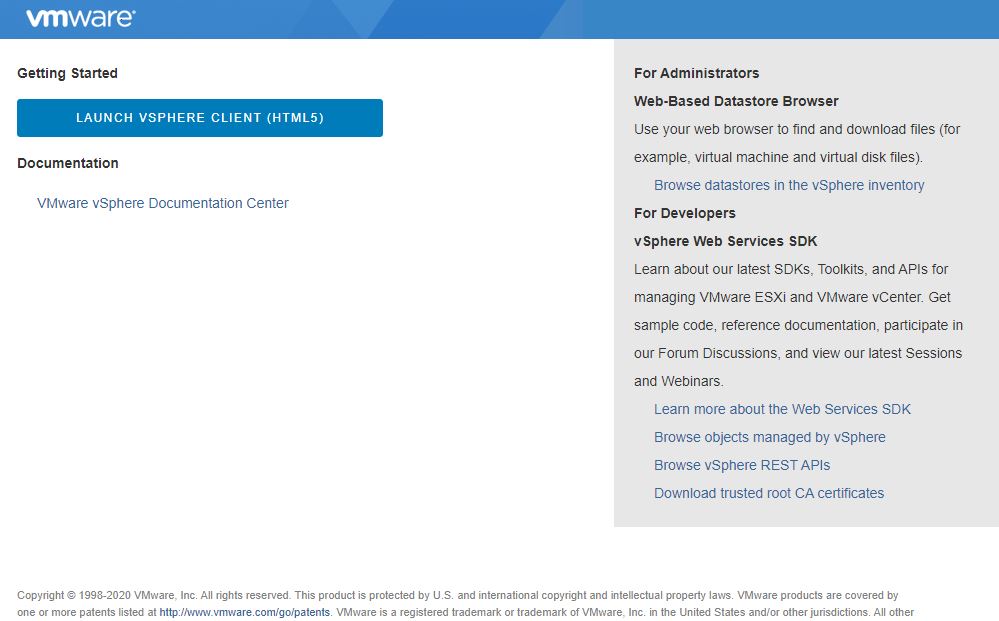
vCenter 7 Server Appliance yönetim paneli ekranı aşağıdaki gibidir.
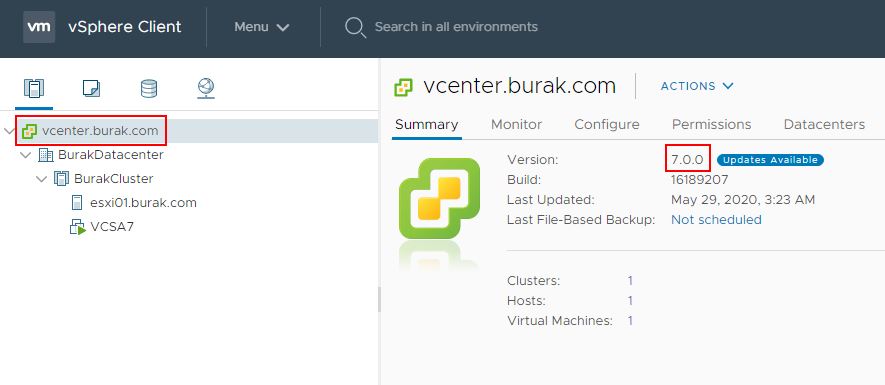
Bir sonraki yazımızda görüşmek üzere. Faydalı olması dileğiyle.