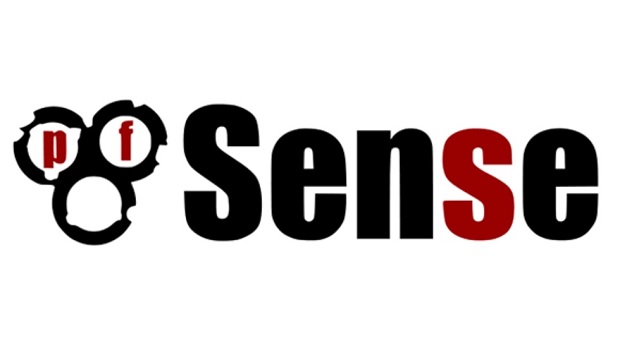Merhaba Sizlere pfSense üzerinde Radius server ile AD Authentication’ı anlatıyor olacağım.
Kurulum sırasında şu işlem sırasını takip edeceğiz;
- PfSense CaptivPortal yapılandırılması.
- MS Server 2012 R2 üzerinde radius server kurulumu.
- CaptivPortal, radius server entegrasyonu.
Öncelikle kendimize Active Directory ve radius server kuruyoruz ben bu iki rolu tek makine üzerinde gerçekleştirdim.
WS2012 R2 Radius Server Kurulumu
1.Server Manager’dan Add roles and features bölümünü açıyoruz.
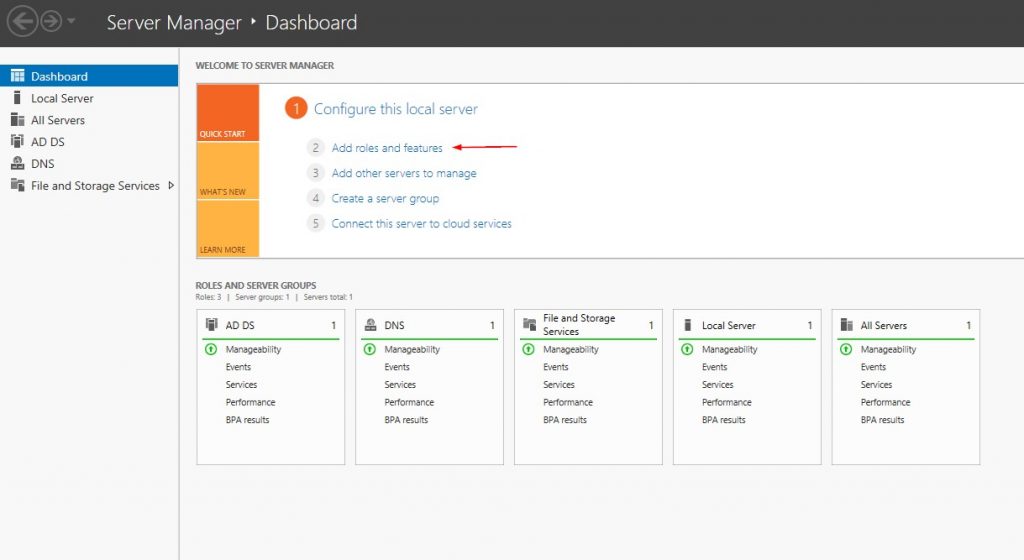
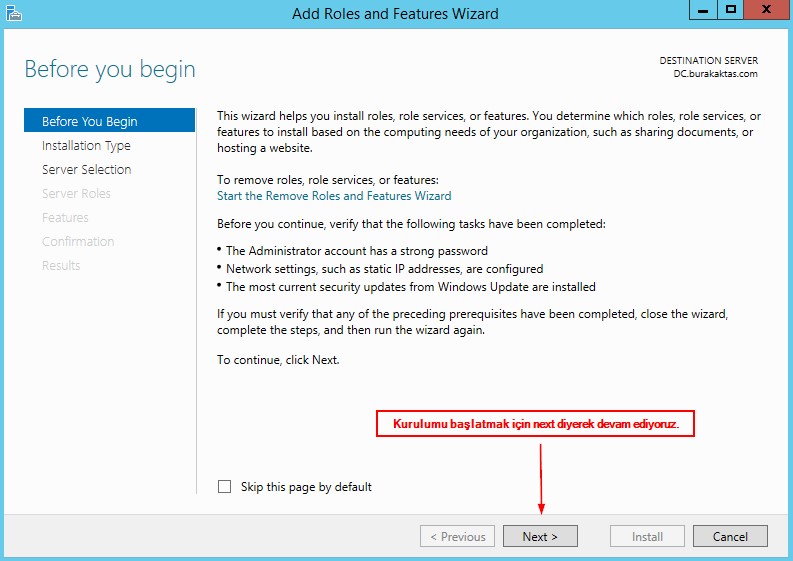
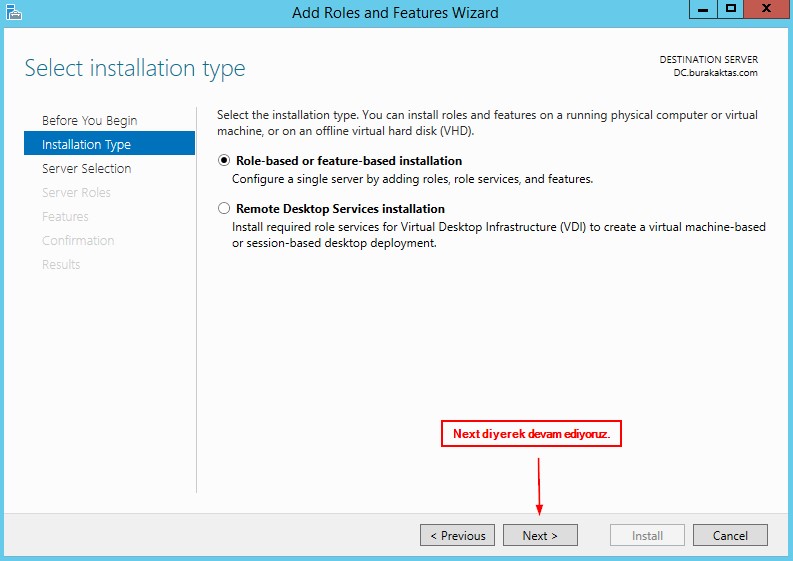
2.Burada kuracağımız server’ı seçiyoruz. Ben rolü Active Directory’nin olduğu DC üzerine kuracağım.
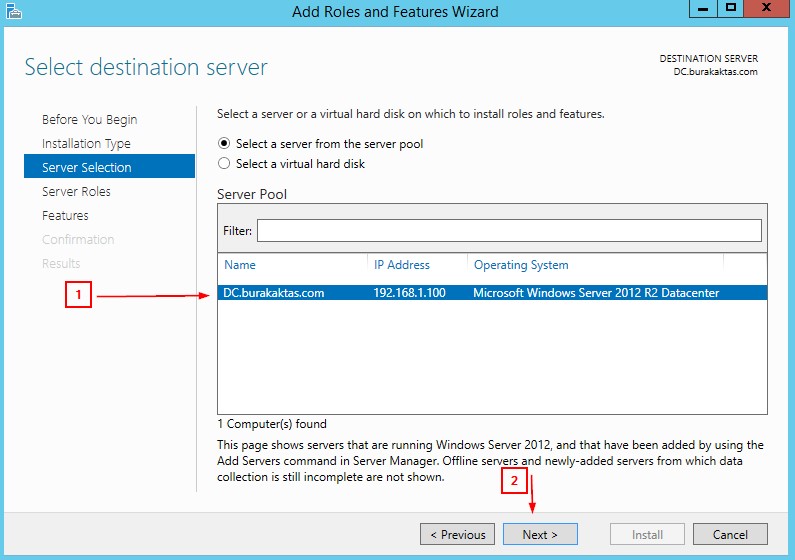
3.Network Policy and Access Service’i seçiyoruz ve Radius Server’ı kuruyoruz.
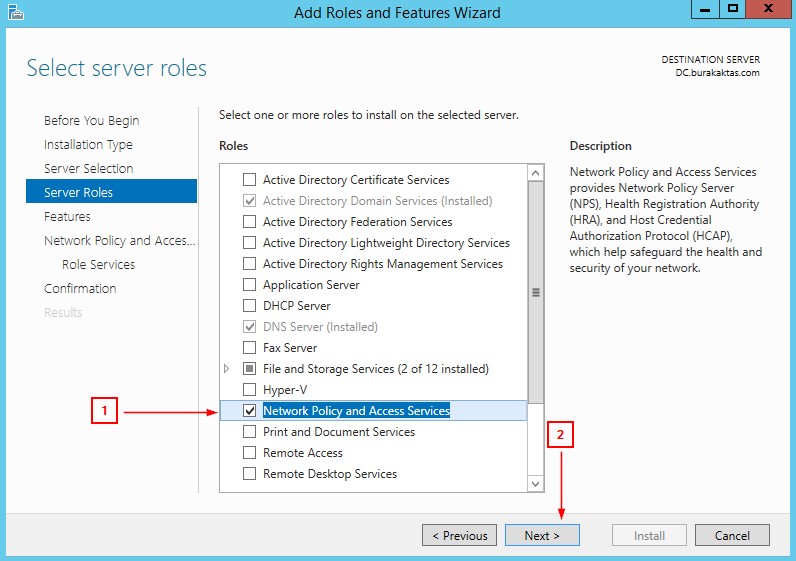
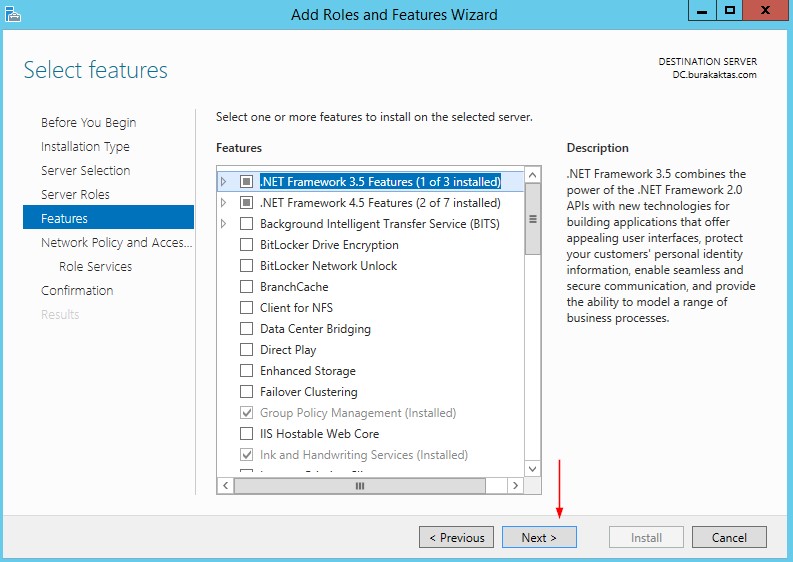
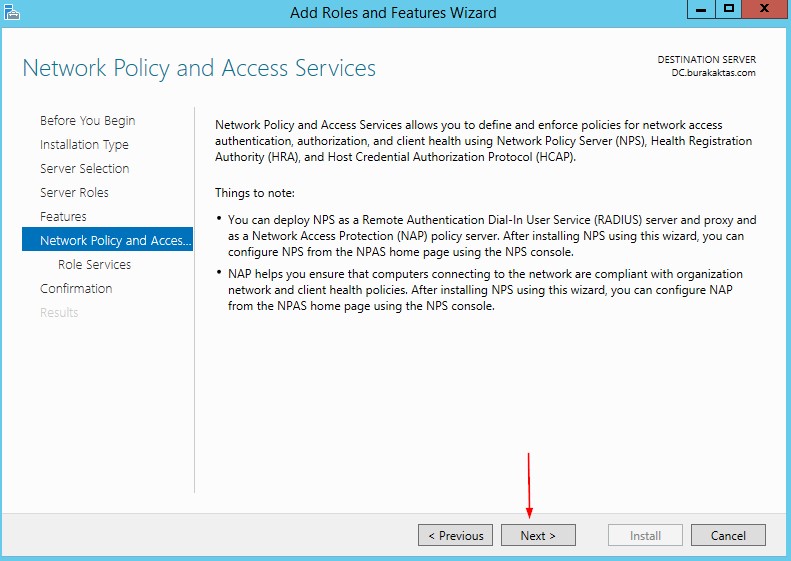
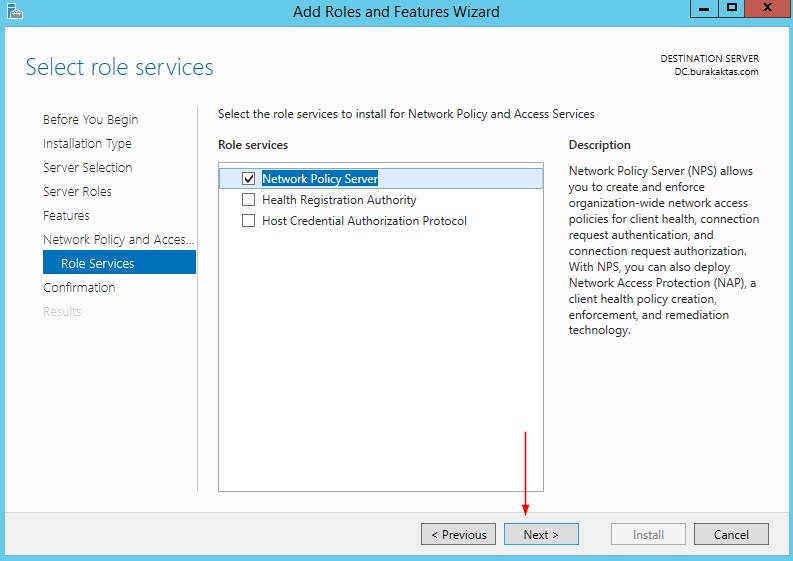
4.Install diyoruz ve kurulumu sonlandırıyoruz.
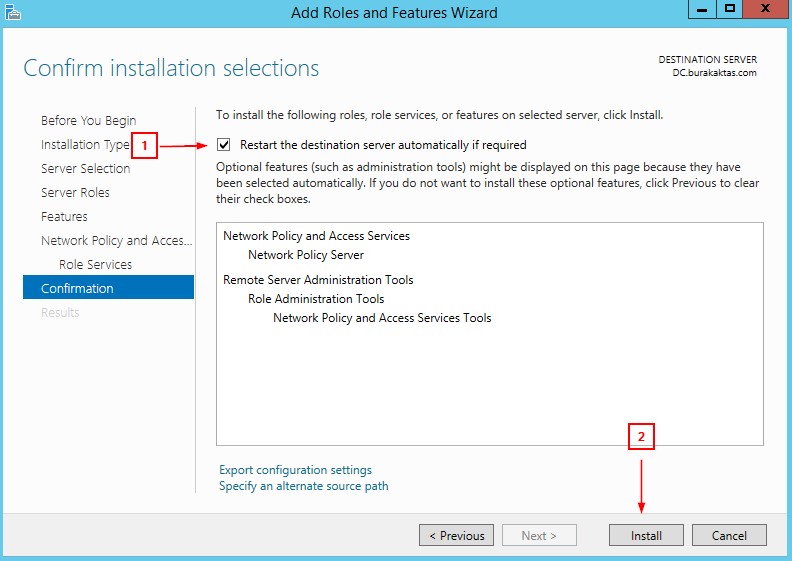
5.Radius Policy Server aşağıda görüldüğü gibi kurulmuştur.
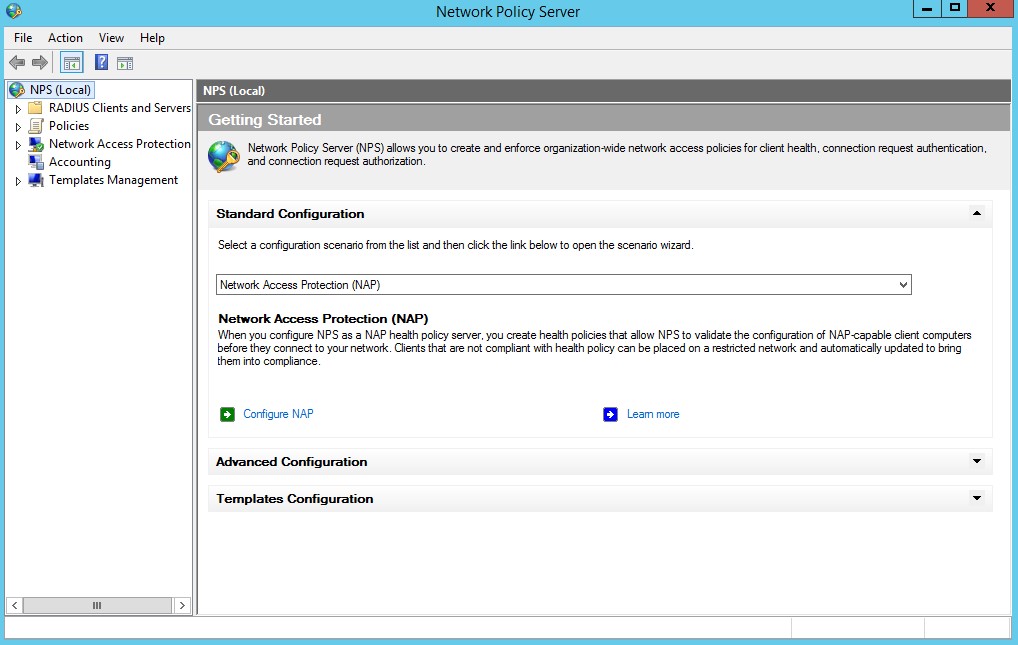
6.İlk olarak Radius Clients and Servers altındaki Radius Client’ı sağ tıklayıp New diyoruz.
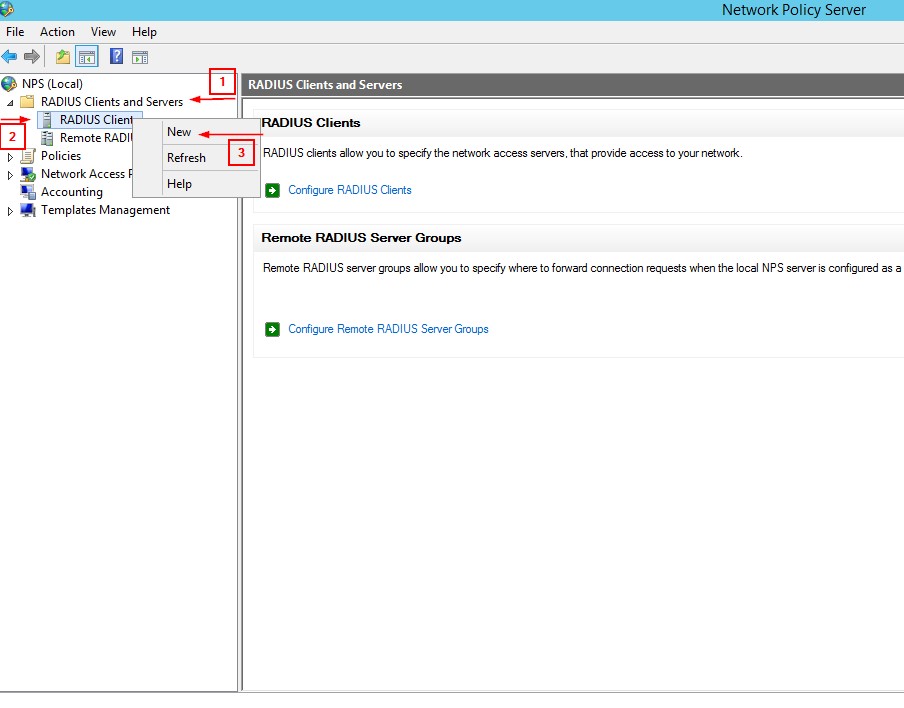
7.Buraya Radius Client ismi veriyoruz, burasına dikkat edelim çünkü aynı ismi pfSense Captive Portal da oluşturacağız. Address yazan bölümede pfSense makinasının IP adresini veriyoruz. Alt bölümdeki shared secret bölümüne bir güvenlik parolası yazıyoruz ve OK diyerek buradaki işimizi bitiriyoruz.
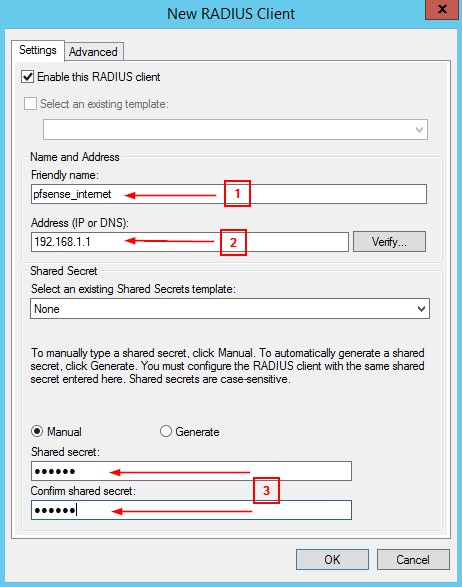
8.Policies bölümünden Network Policies’e geliyoruz ve New diyerek yeni bir kural oluşturuyoruz.
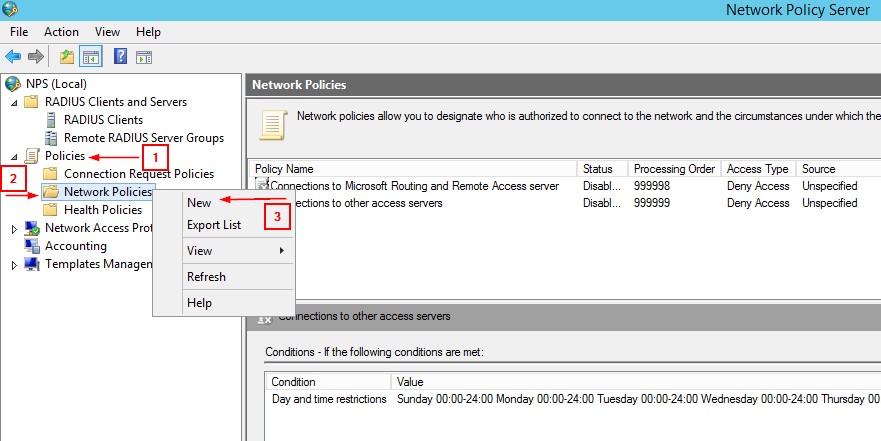
9.Oluşturacağımız kurala bir isim verip devam ediyoruz.
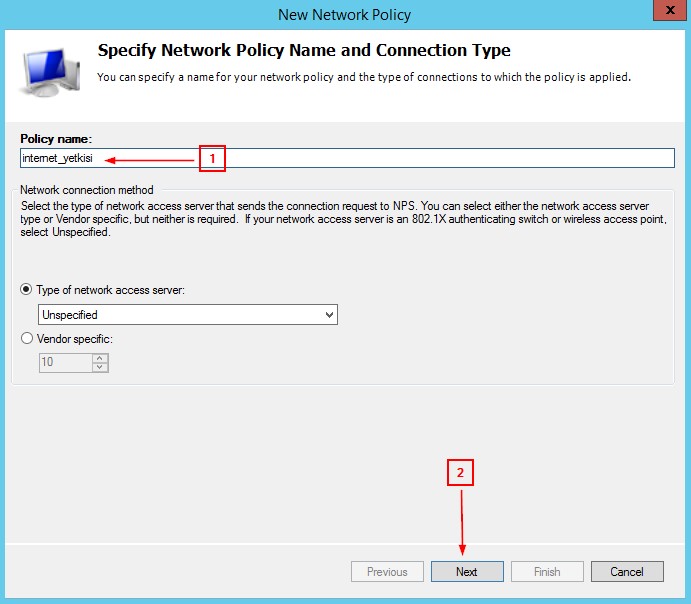
10.Bu bölümde Radius server’ın kimlik doğrulaması yapacağı userları ekliyoruz. Ben Active Directory üzerindeki domain users üyelerini authentication yapıp internete çıkmasını istiyorum. Sizin yapınızda bunu kendinize göre ayarlayabilirsiniz.
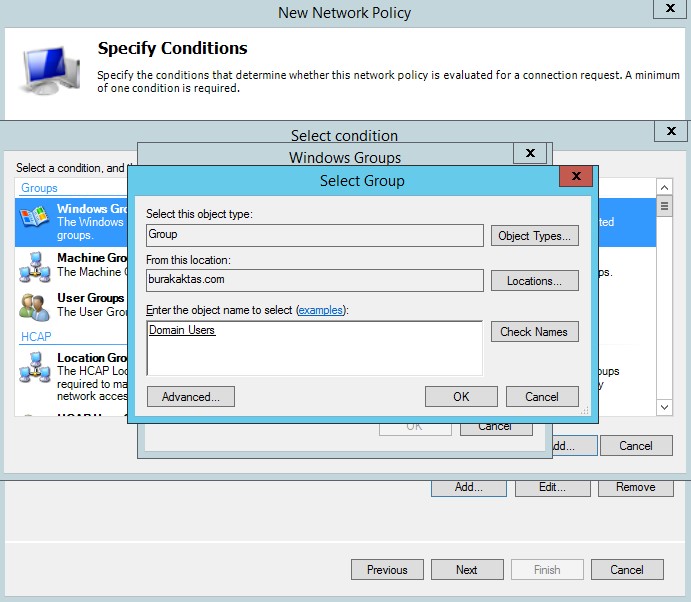
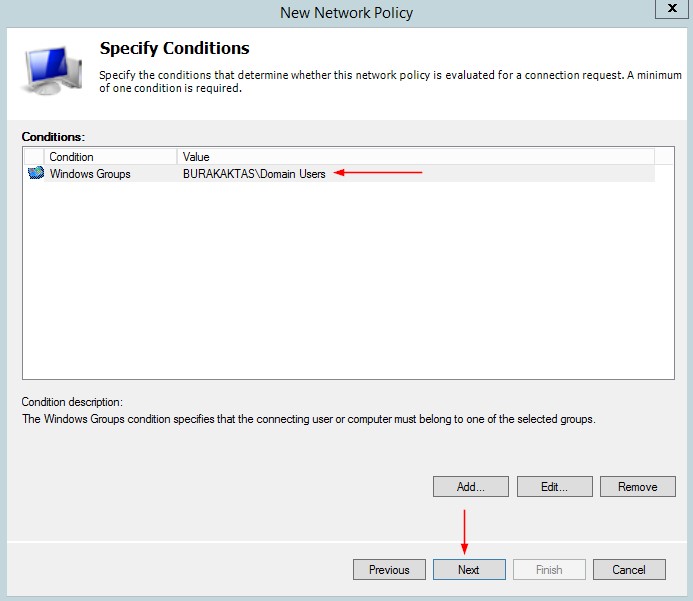
11.Geçiş izni kuralı veriyoruz Access granted diyip devam ediyoruz.
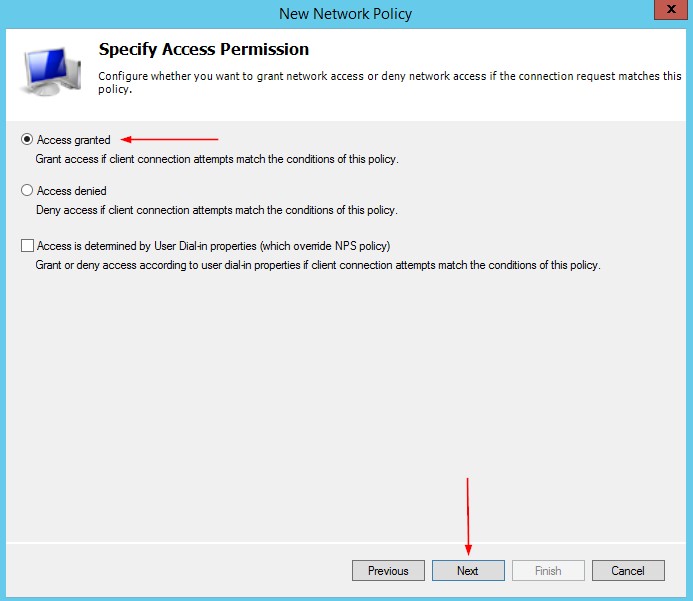
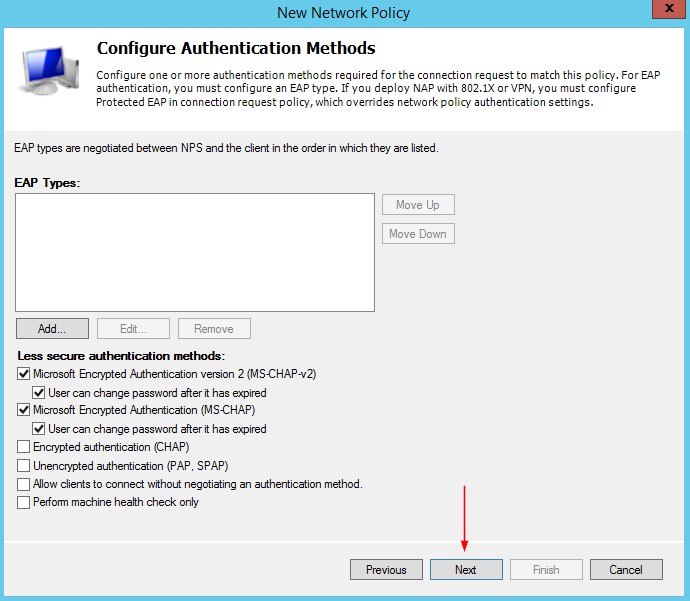
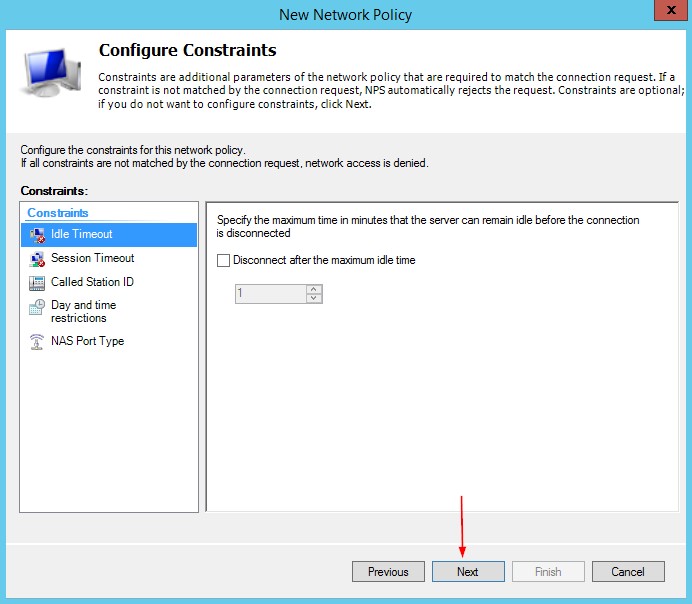
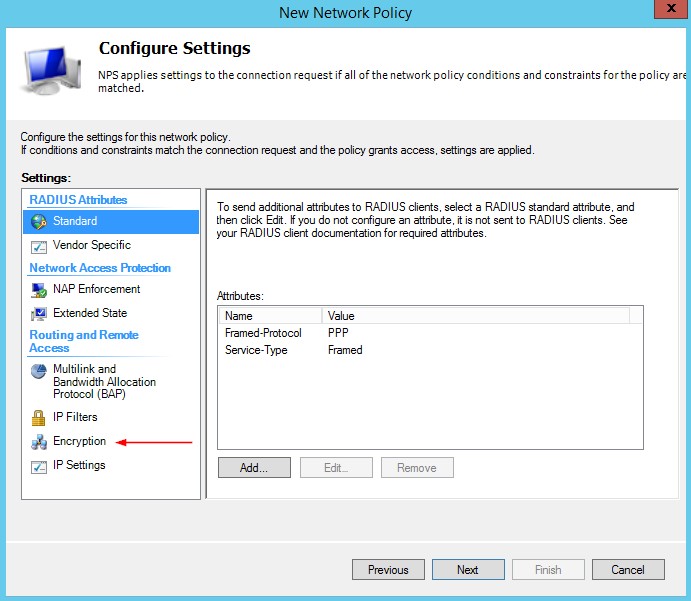
12.Encryption bölümünden NO ENCRYPTION kutucuğundaki işareti kaldırıyoruz.
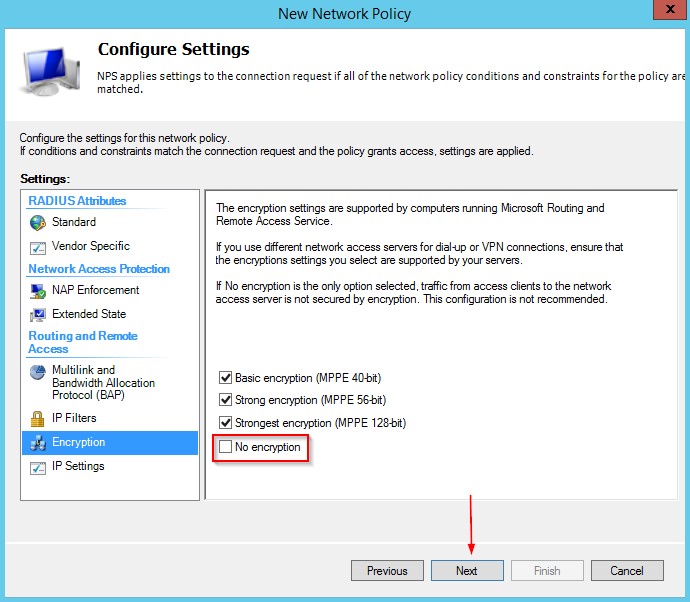
13.Finish diyerek kuralımızı tamamlıyoruz.
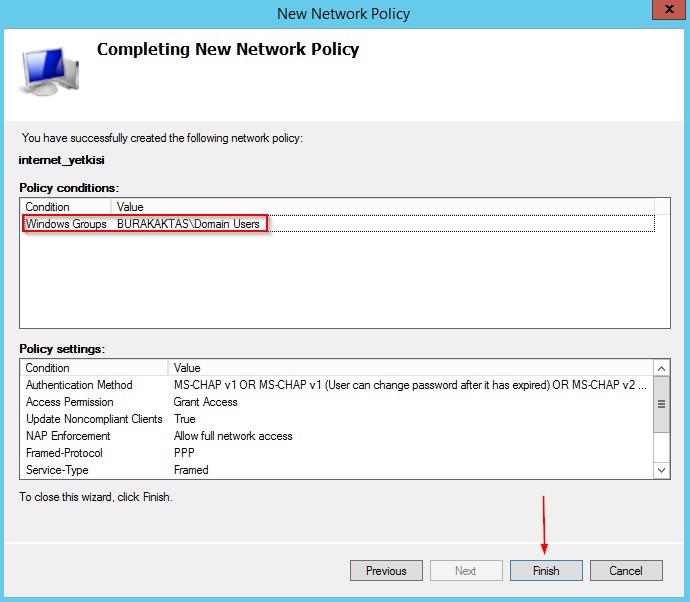
14.Kuralımız oluştu. Ben default gelen kuralları disable olarak bıraktım.
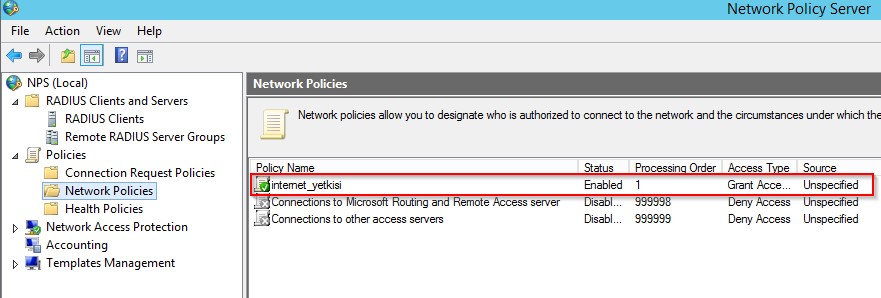
15.Radius kurulumunu ve radius yapılandırmasını yaptıkdan sonra artık pfSense firewall üzerinde CaptivPortal ayarlarımıza başlıyoruz. Services -> Captiv Portal -> NewZone
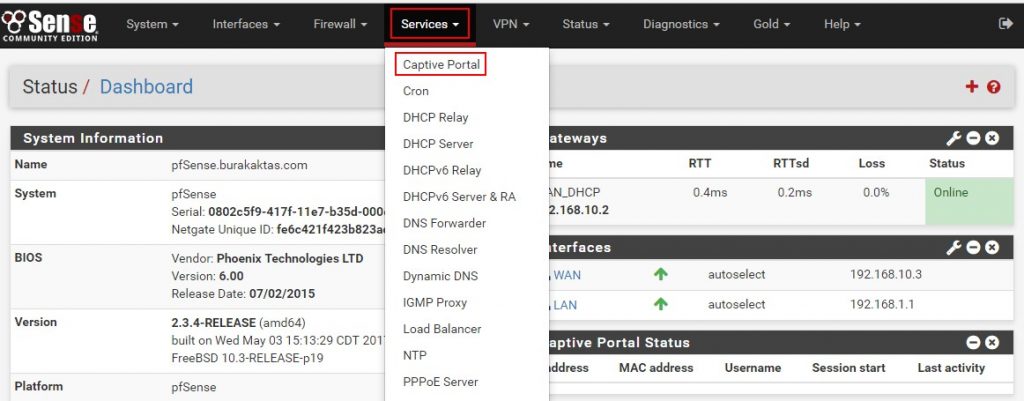
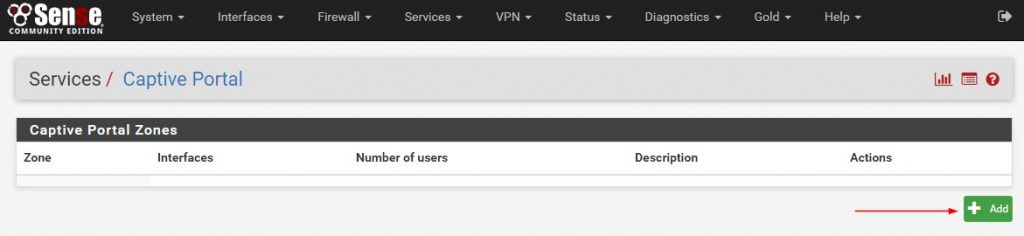
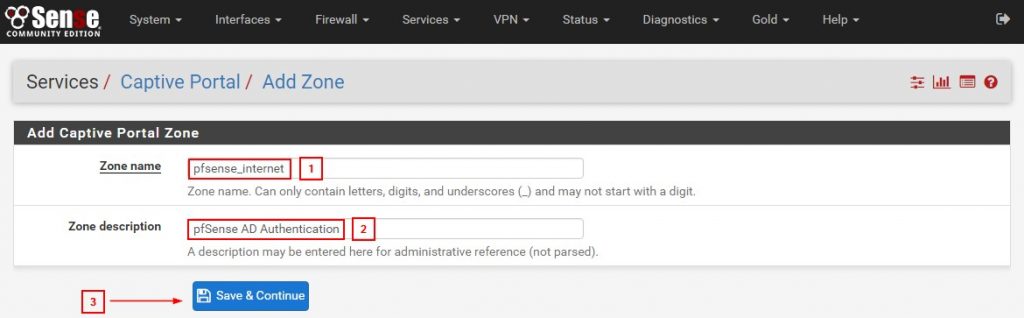
16.Zone oluşturdukdan sonra kuralımızı enable ediyoruz ve yapılandırmaya başlıyoruz.
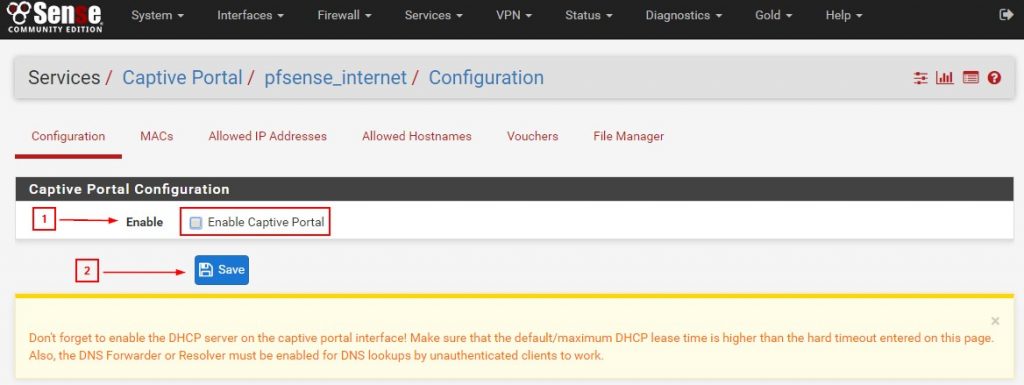
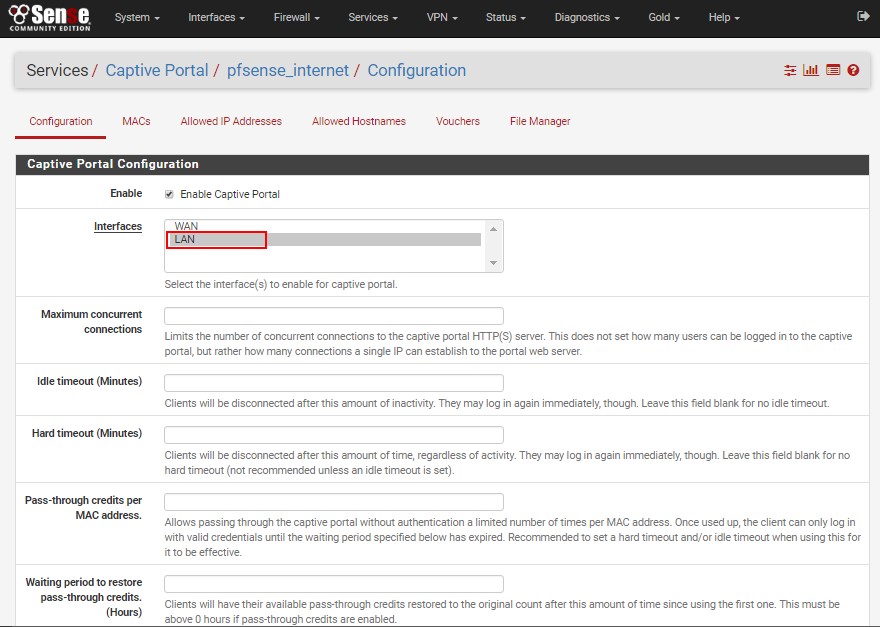
17.After authentication Redirect URL bölümüne kimlik doğrulamasından sonra bizi yönlendireceği sayfayı belirliyoruz.
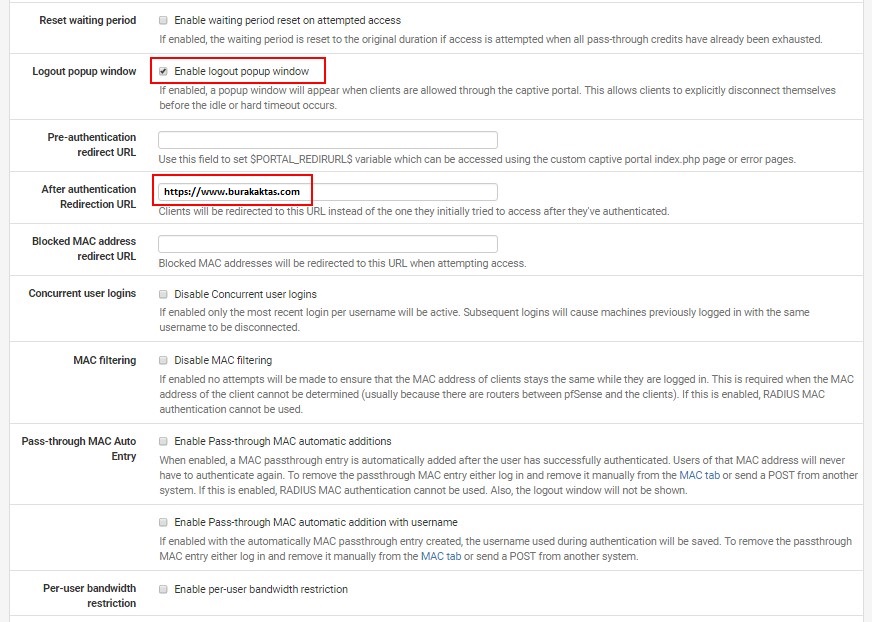
18.Authentication method bölümünden hangi Radius authentication ayarını kullanacağımızı seçiyoruz.
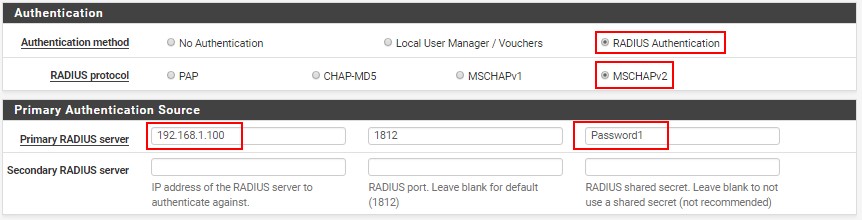
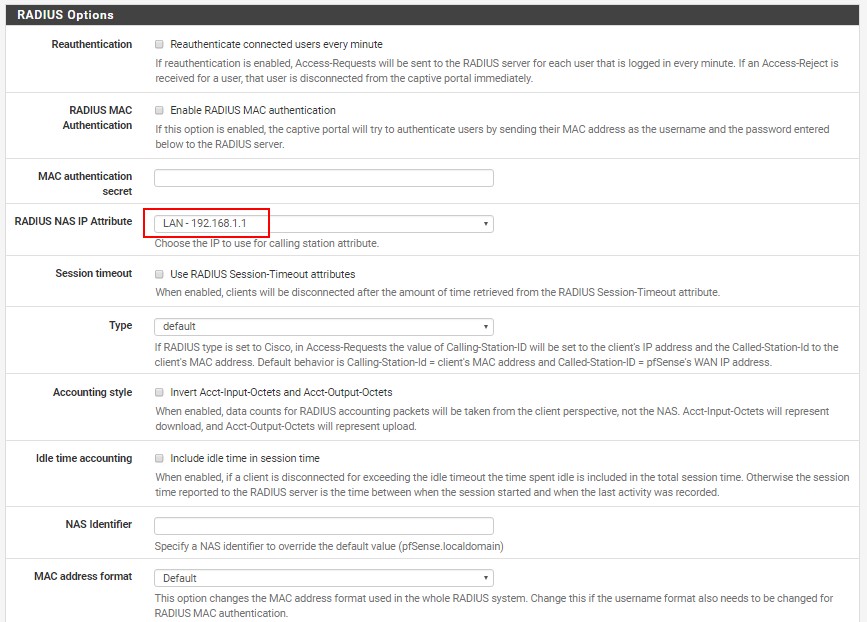
19.Artık pfsense CaptivePortal zone kuralımızda hazır durumda. Bundan sonra Active Directory’e gidiyoruz ve burada kendimize test amaçlı user oluşturuyoruz.
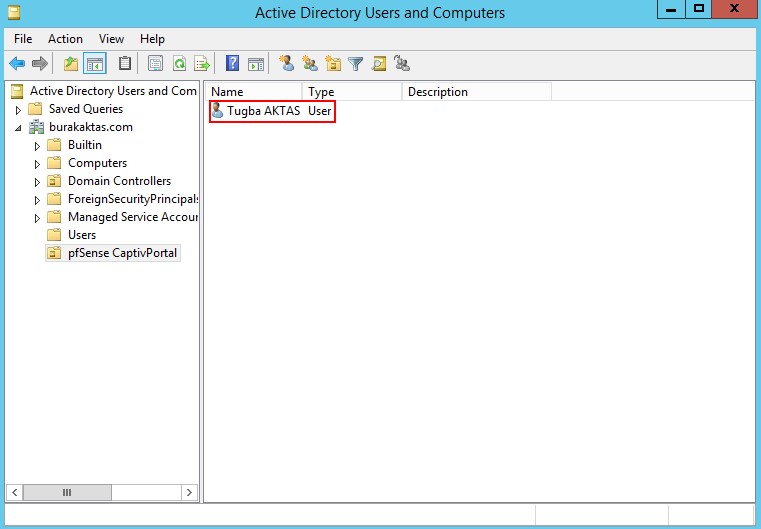
20.İnternete çıkacak olan kullanıcın karşısına aşağıdaki gibi ekran gelecek. Buraya kullanıcı adını ve parolasını girerek internete çıkabiliyor olacak.
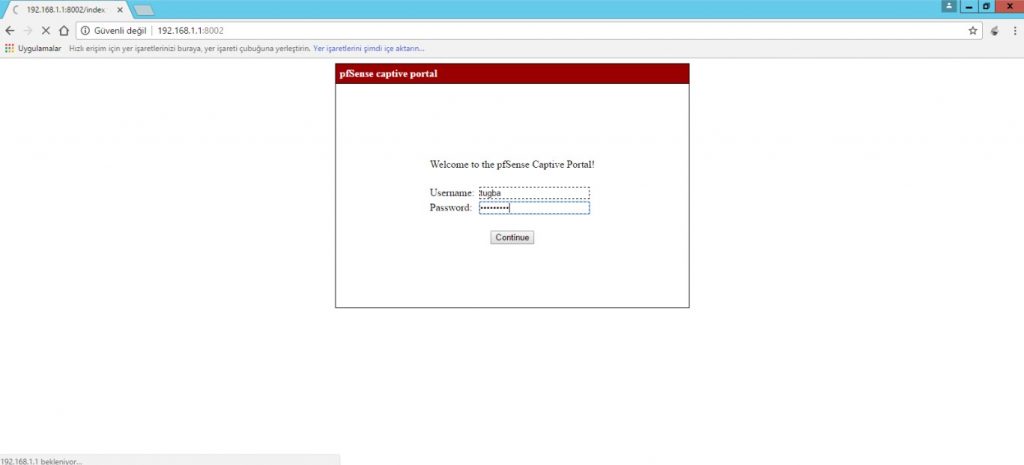
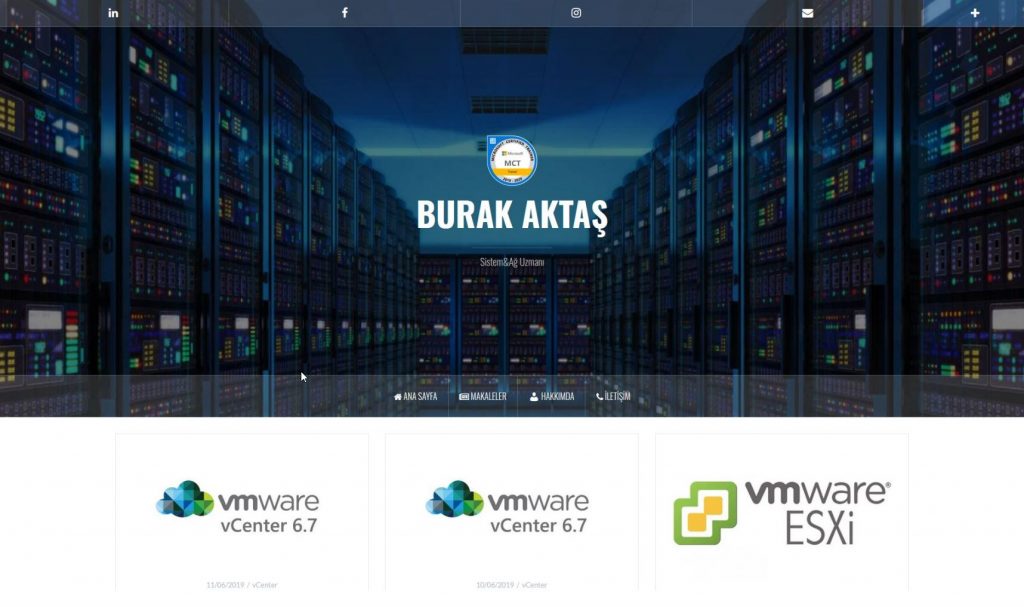
Bir sonraki yazımızda görüşmek üzere. Faydası olması dileğiyle.