Merhaba bu yazımda sizlere Windows Server 2016 üzerinde iSCSI kurulumunu ve yapılandırılmasını anlatıyor olacağım.
iSCSI, ağ ortamınızda bulunan fiziksel depolama diskleri üzerinde oluşturulan sanal disklerin IP protokolünün haberleşmesi sayesinde uzakta ki bilgisayarlar tarafından bağlanması ve sabit bir disk gibi kullanılmasına olanak sağlayan bağlantıya denir.
iSCSI fonksiyonu gerçek ortamlarda fiziksel cihazlarla yapılmaktadır. Fakat test ortamlarında ve bazı canlı ortamlarda yazılımsal iSCSI kullanılmaya başlanmıştır.
Öncelikle Windows Server 2016 üzerinde Server Manager’ı açıyoruz ve Add Roles and Features diyerek rolümüzü kurmaya başlıyoruz.
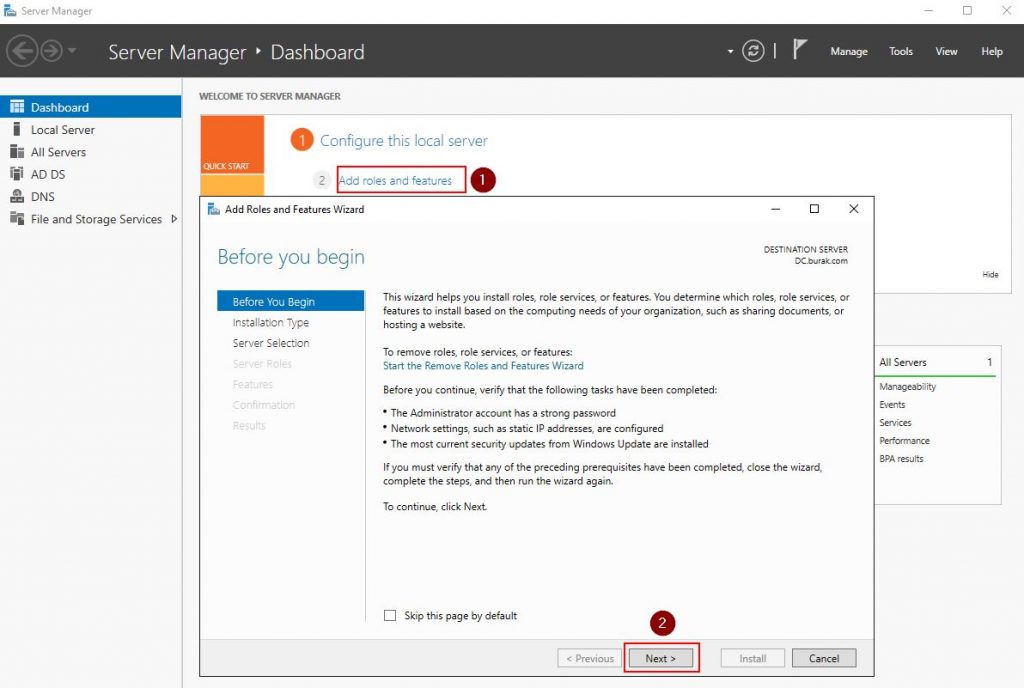
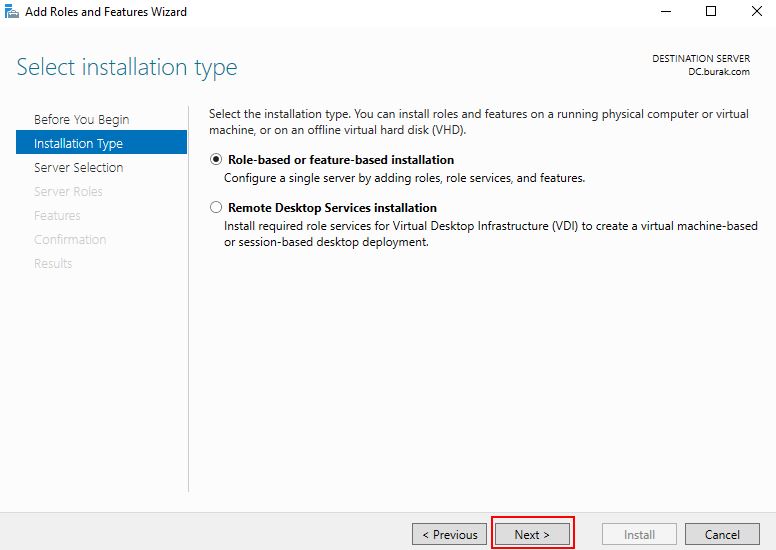
Açılan bölümde zaten kurulumu yapacağımız server gelecektir. Ben test ortamımda oluşturduğum için DC üzerinde kurulumumu yapıyor olacağım.
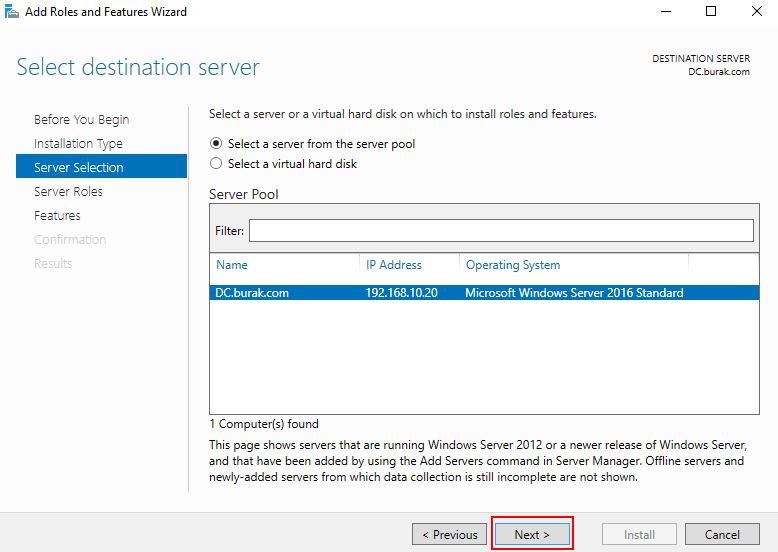
Server roles tabından ilgili rollerimizi seçiyoruz ve Next diyerek devam ediyoruz.
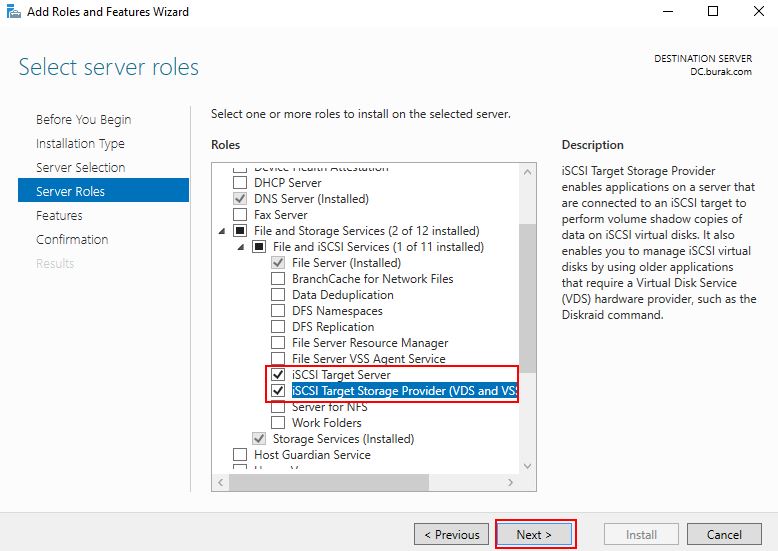
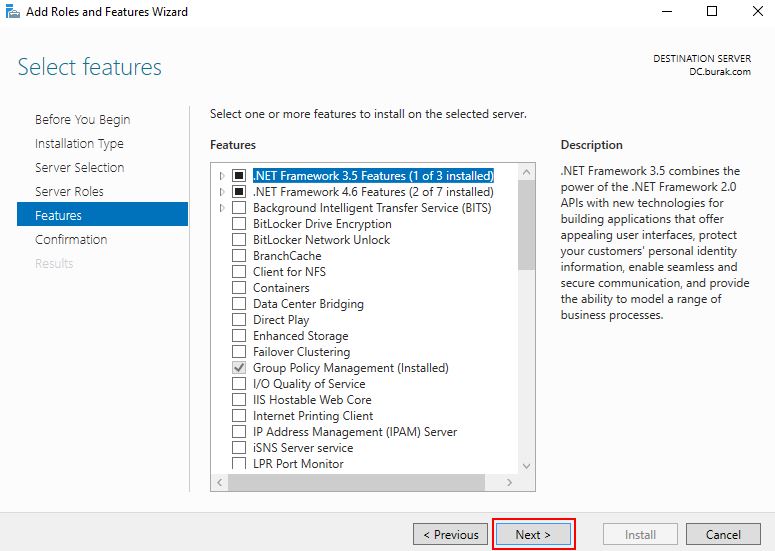
Seçtiğimiz ve yüklenecek olan rol bileşenlerini gösteren bir özet ekran geliyor karşımıza. Restart the destination server automatically if required seçeneği seçiyoruz eğer yeniden başlatma gerekirse bunu bileşenleri yüklemesinden sonra yapmasını sağlayabiliriz. Install diyerek kuruluma başlıyoruz.
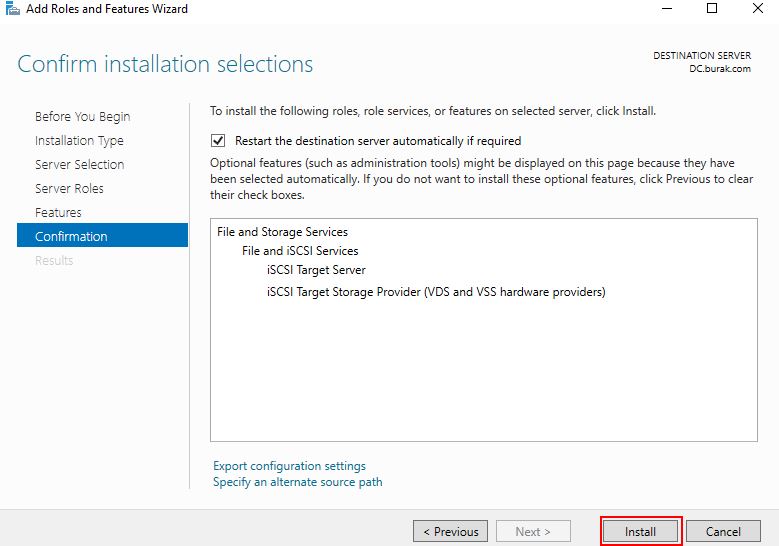
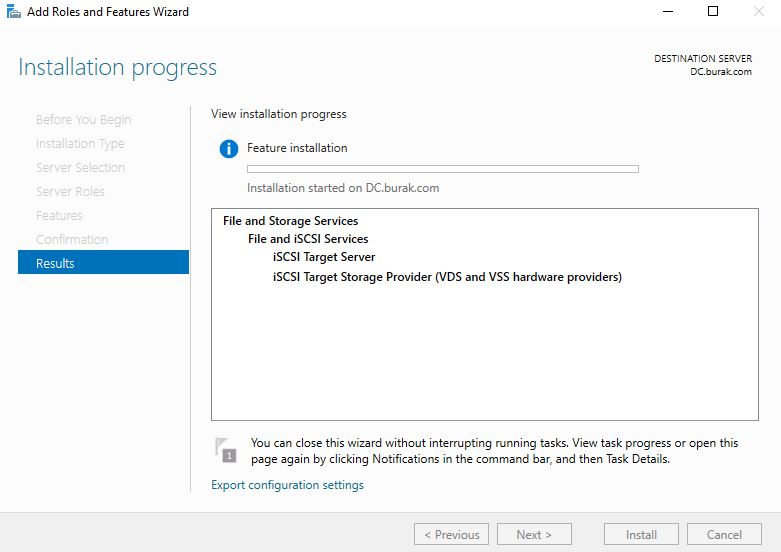
iSCSI target server rolümüzün kurulumunu tamamlıyoruz ve yapılandırma için tekrardan Server Manager üzerinden iSCSI yapılandırmasına başlıyoruz.
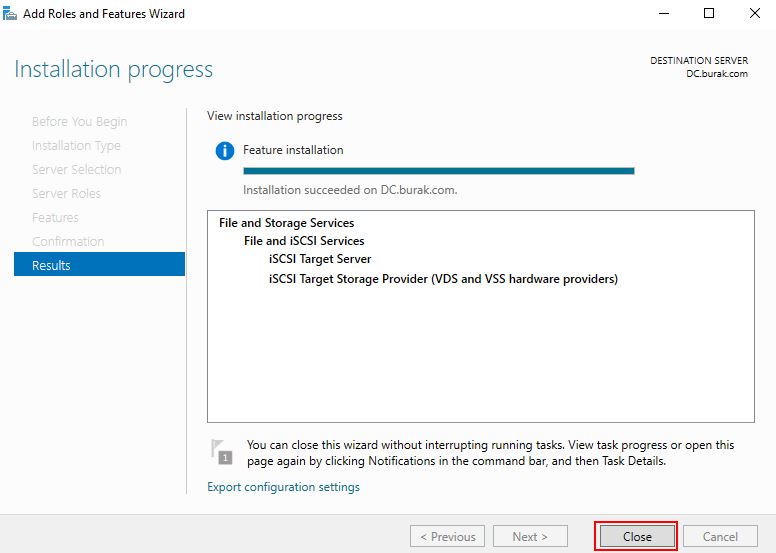
Server Manager üzerine geldiğimizde File and Storage Services sekmesinden iSCSI seçeneğini seçiyoruz ve yeni bir iSCSI yaratmaya başlıyoruz.
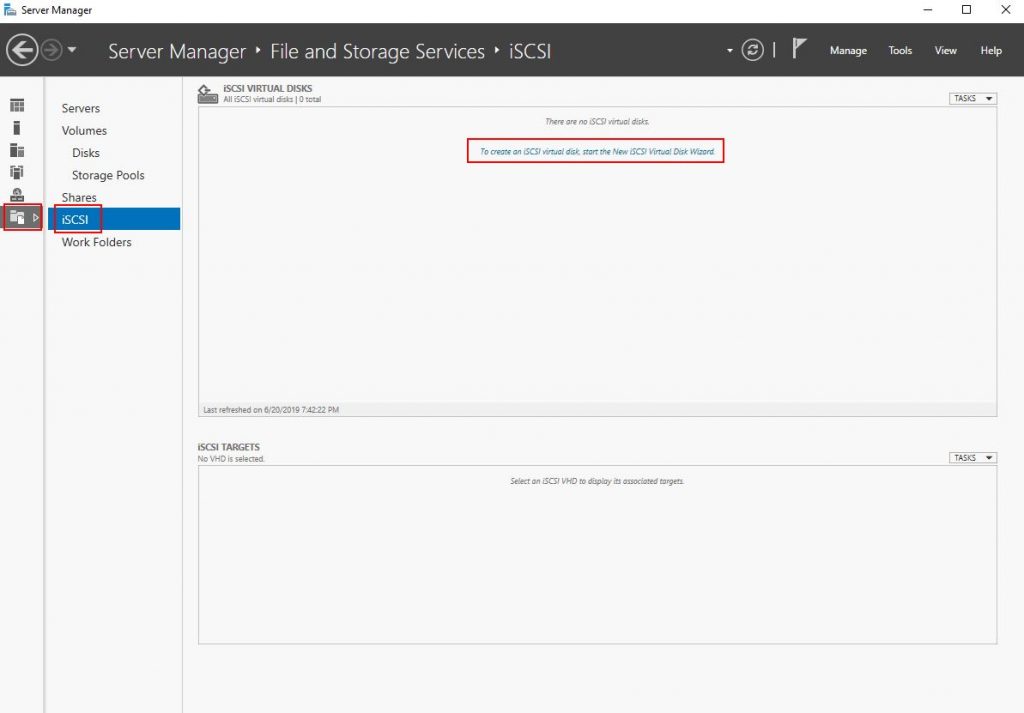
Browse tabını seçerek disklerimizi barındıracağımız alanı seçiyoruz.
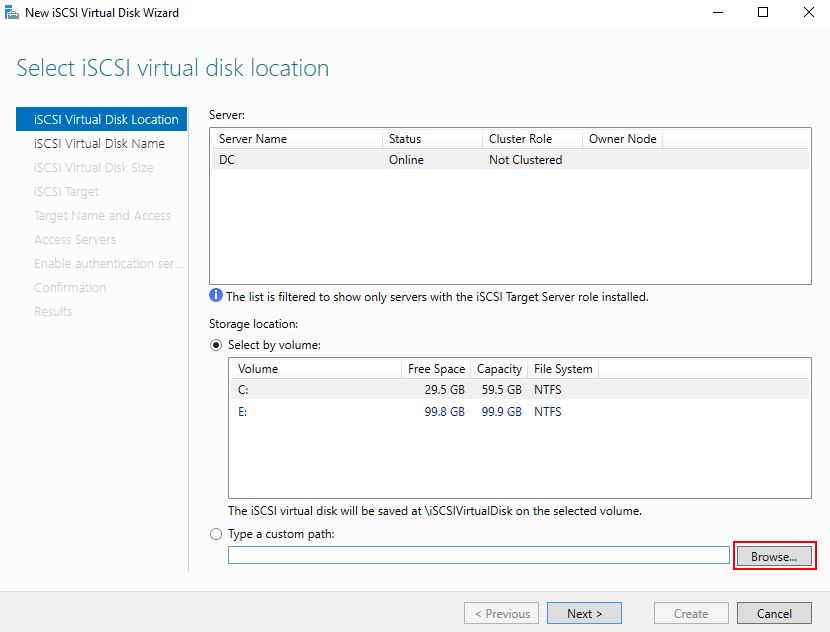
Ben E:\ diski üzerinde oluşturmuş olduğum iscsi klasörünü seçiyorum ve Next diyerek işlemlerime devam ediyorum.
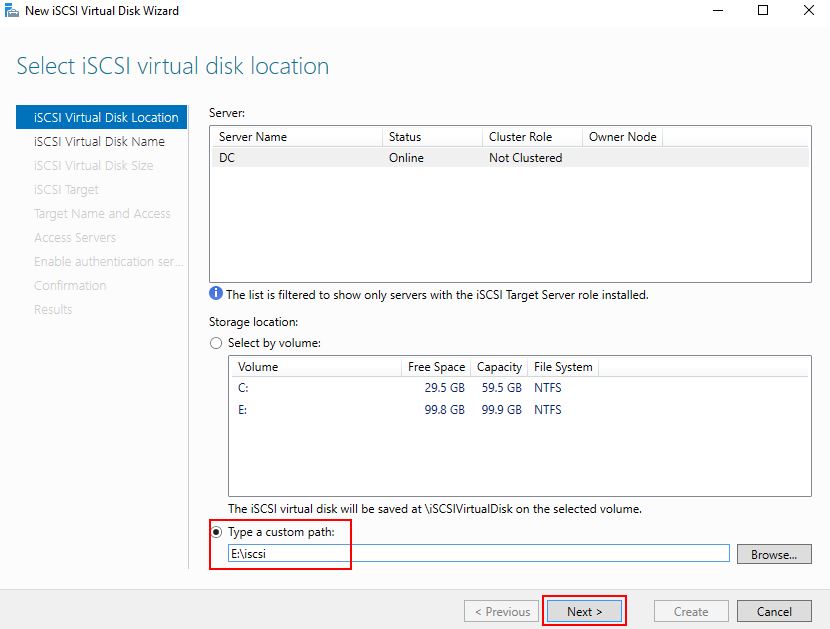
Oluşturacağımız sanal diskimize bir isim veriyoruz, Next diyerek devam ediyoruz.
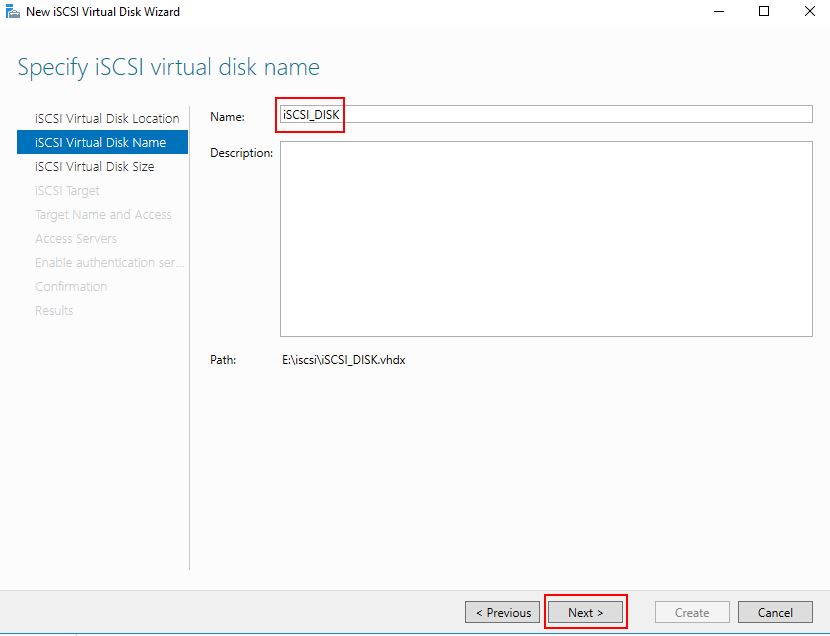
Oluşturacağımız sanal diskim için bir boyut ve hangi disk teknolojisini kullanacağımızı seçiyoruz.
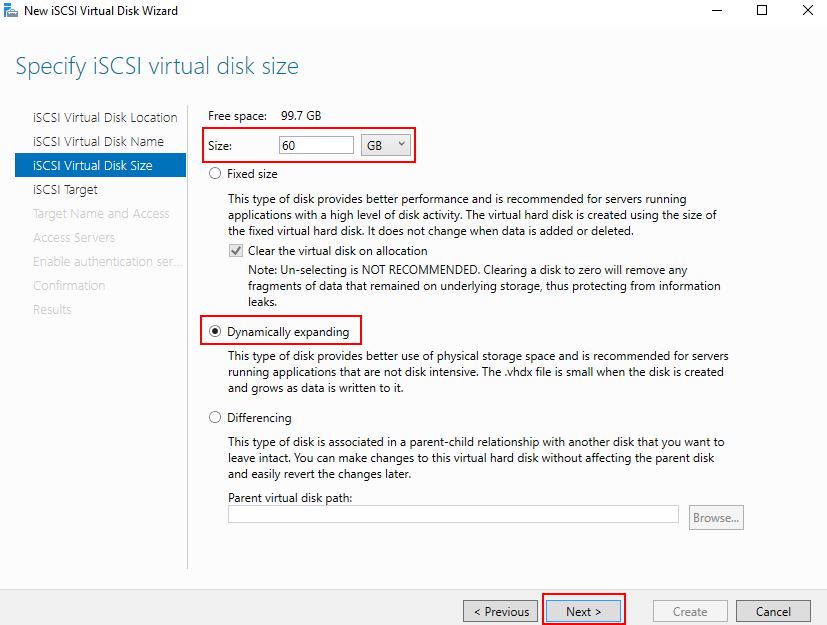
Diğer adıma geçmeden önce burdaki disk türlerine değinelim.
Disk tiplerinde gördüğünüz gibi 3 çeşit disk tipi mevcut.
- Fixed Size
- Dynamically Expanding
- Differencing
Fixed Size: Sabit boyutlu bir sanal disk oluşturduğunuzda, önceden yer ayrılır. 100 GB’lık bir VHDX oluşturduğunuzu varsayalım, ana makinenin sabit diskinde 100 GB’lık bir alan ayrılacak. Bunun dışında 5 veya 50 GB kullanıyorsanız, alanın geri kalan kısmı boş kalacak. Bu fixed size disk türünün dezavantajıdır.
Dynamically Expanding: Dinamik olarak genişleyen bir sanal disk oluşturduğunuzda, başlangıçta, ana bilgisayarda yalnızca küçük bir alan ayrılır. VM’niz için 100GB sanal disk oluşturduğunuzu varsayalım, ancak VM’niz 100GB sanal diski varmış gibi görünmesine rağmen, ana makinenin sabit diskinden yalnızca küçük bir alan kaplanacaktır. VM veri yazmaya başladığında, VHD otomatik olarak büyür.
Differencing Disk: Parent-Child ilişkisinde farklılaştırıcı diskler kullanılır. Veriler, ana diskde salt okunur modda tutulur sanal diske yazılır. Bir örnek vemek gerekirse, ana diskte sys hazırlanmış bir işletim sistemi ve alt disk kullanan çoklu sanal makineler olabilir. Her VM kendi farklılaştırma diskini kullanır ve işletim sistemi ikili dosyaları paylaşılan üst disk üzerine yerleştirilirken içine veri yazar.
Kaldığımız yerden devam edelim. Artık yeni bir iSCSI target oluştumak için seçip Next diyoruz.
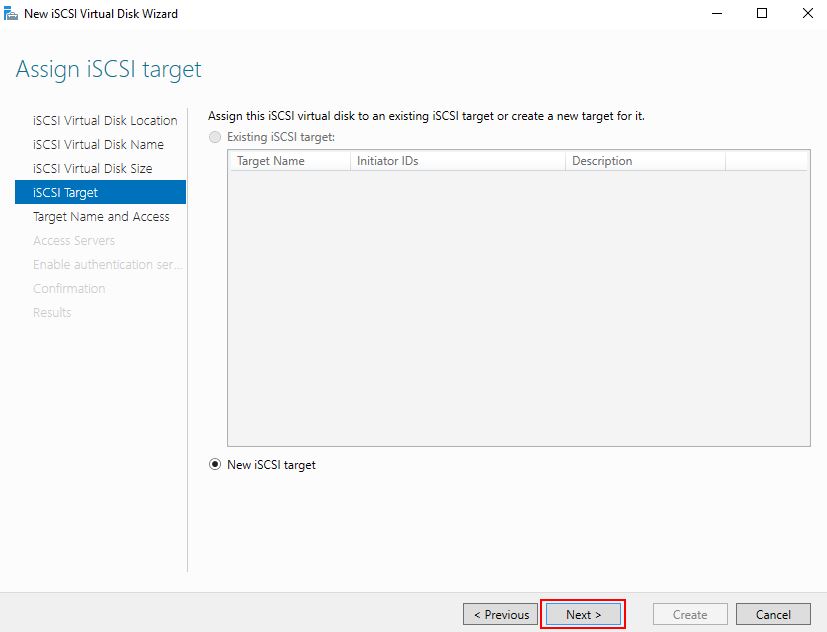
Burada oluşturacağımız targeta bir isim veriyoruz ve devam ediyoruz.
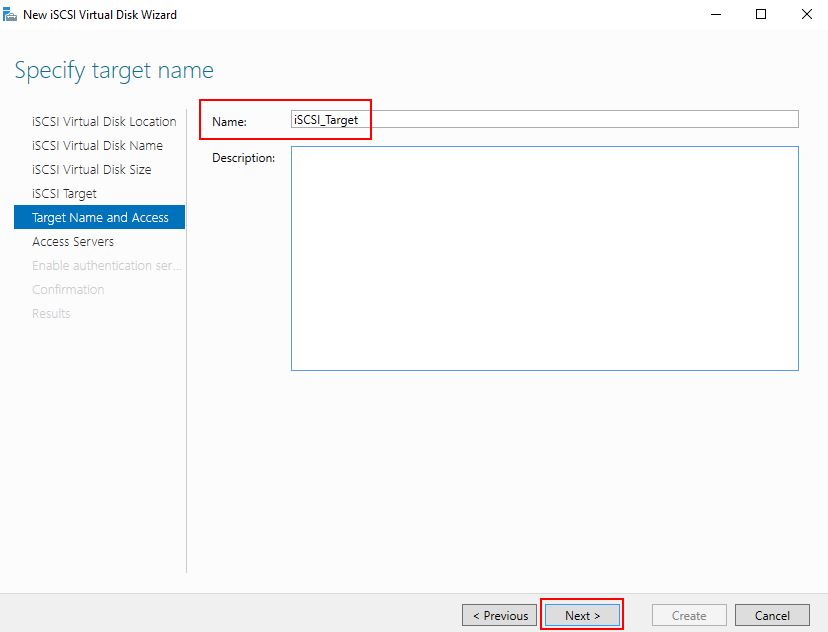
Burada oluşturacağımız iSCSI’ye hangi ip’lerin ulaşmasını istiyorsak onları belirtiyoruz. Birden fazla ip ekleyebiliyoruz.
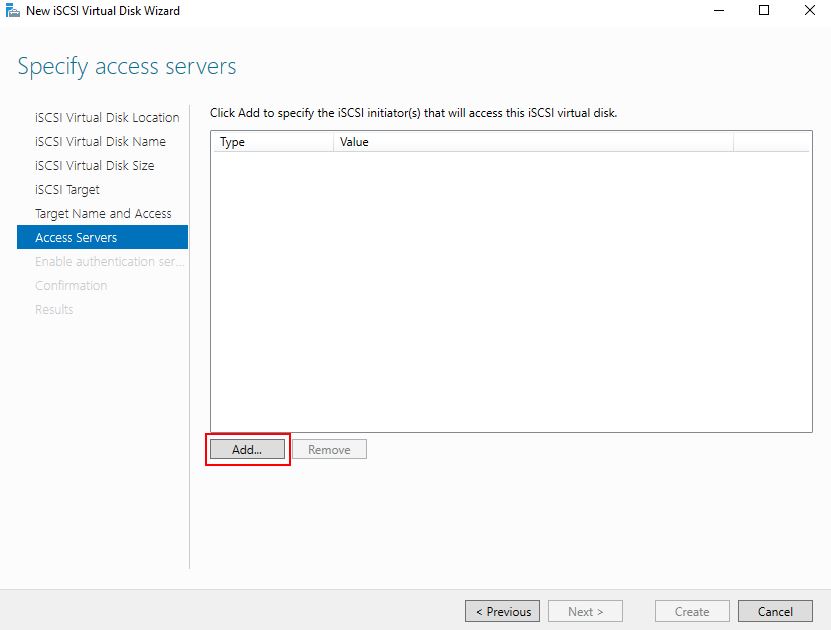
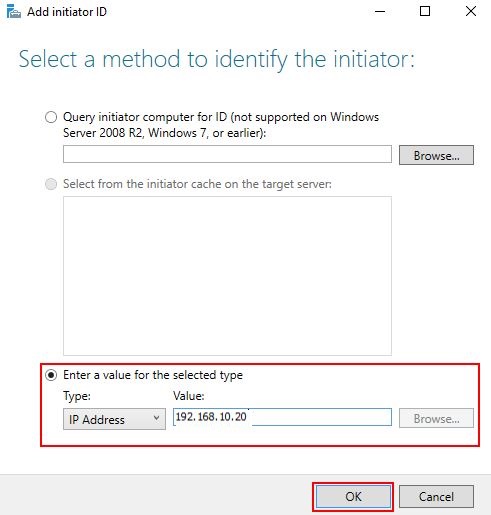
İzin verdiğimiz ip adresini ekliyoruz ve devam ediyoruz.
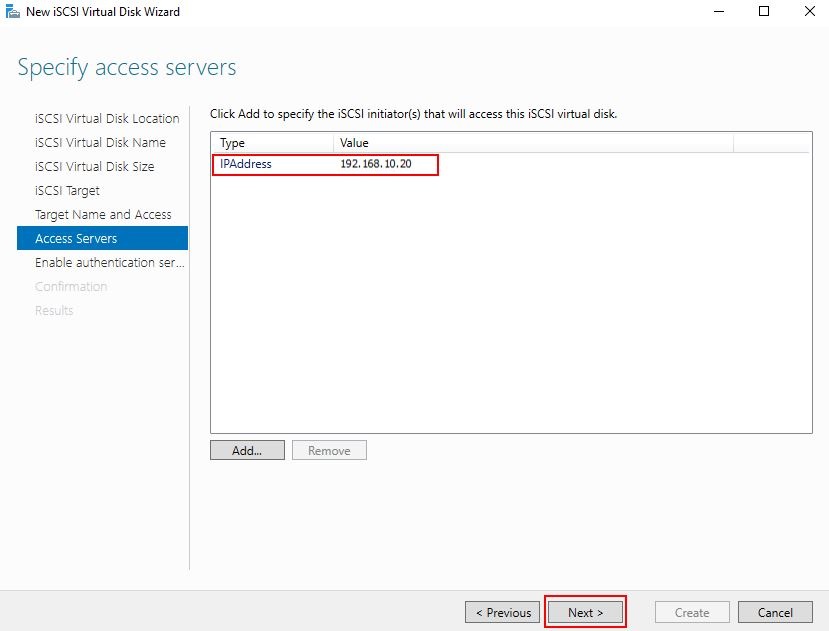
IP adresimizi ekledikten sonra bize herhangi bir authentication yolu tercih edilecekmi diye soruyor ben burda default olarak bırakıp devam ediyorum.
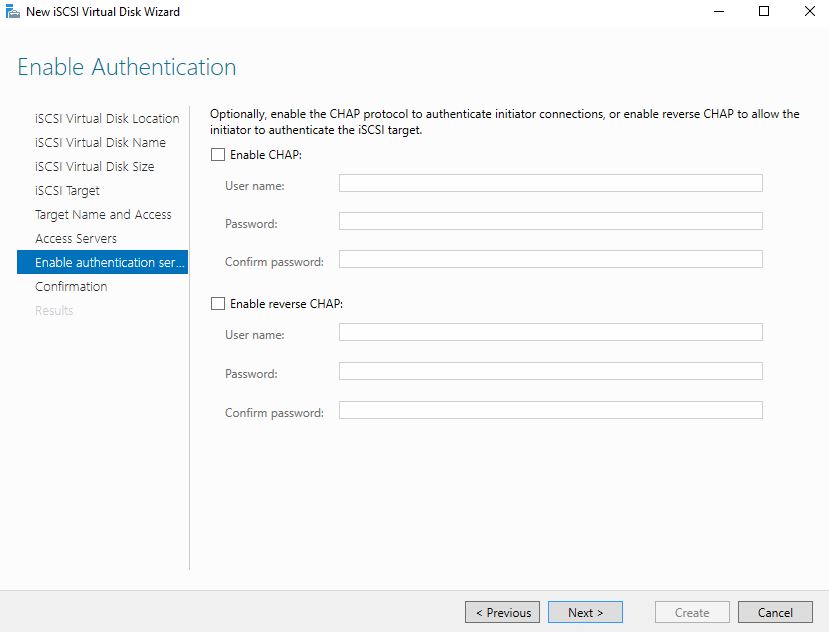
Yaptığımız yapılandırmanın bir özeti karşımıza geliyor. Burdan sonra CREATE diyoruz.
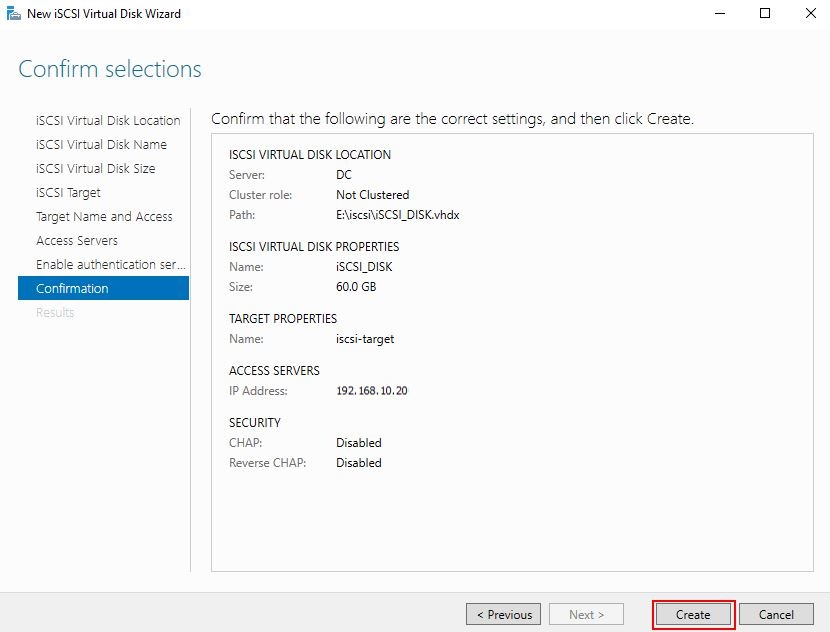
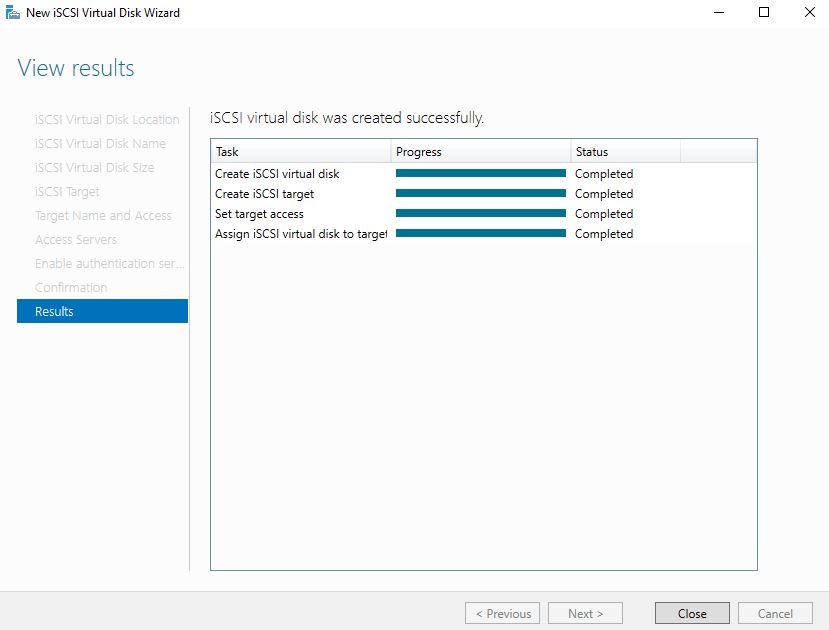
Diskimizi oluşturmuş durumdayız. Artık oluşturduğumuz yapıya bağlanma vakti. iSCSI Initiator açılıyor ve oluşturmuş olduğumuz rol üzerindeki iSCSI diski discover ediyoruz.
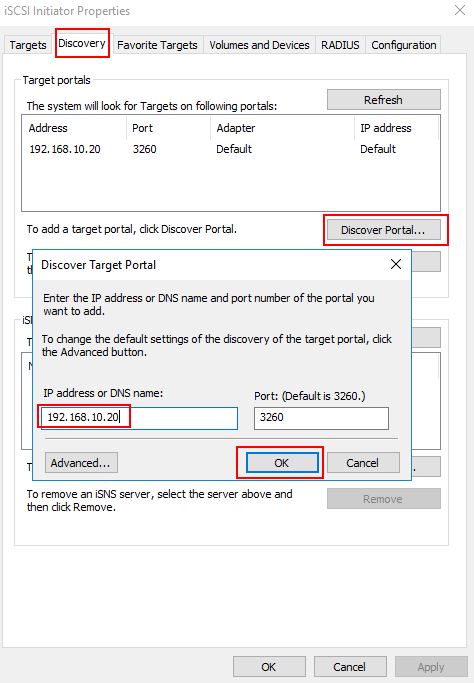
Target bulunduğunda Inactive durumda gelmektedir. Bunu aktif etmek için Connect diyoruz.
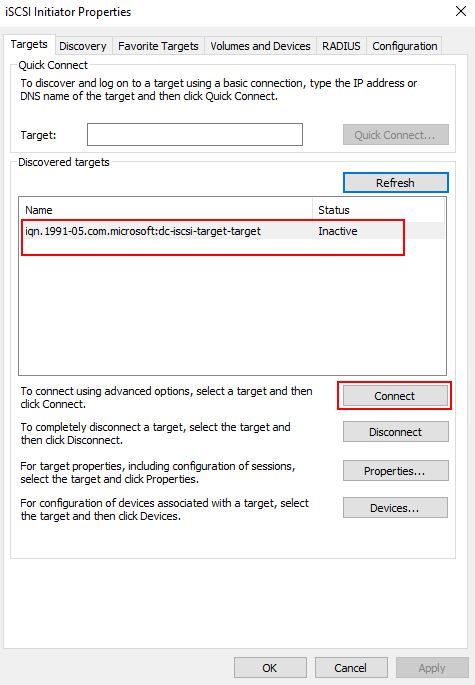
Server manager üzerinden kontrol edildiğinde bağlı olduğunu görüyoruz.
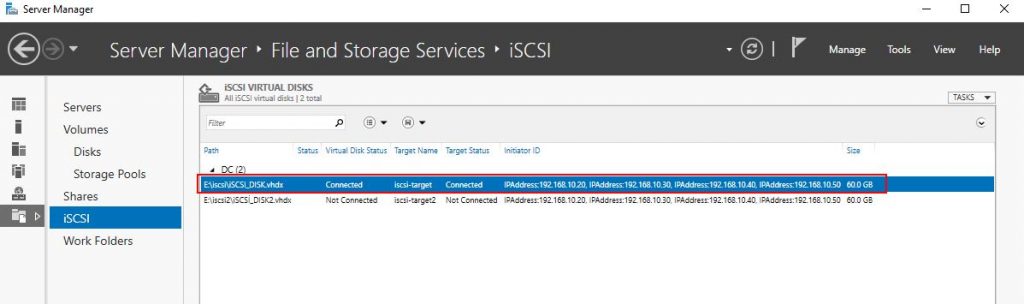
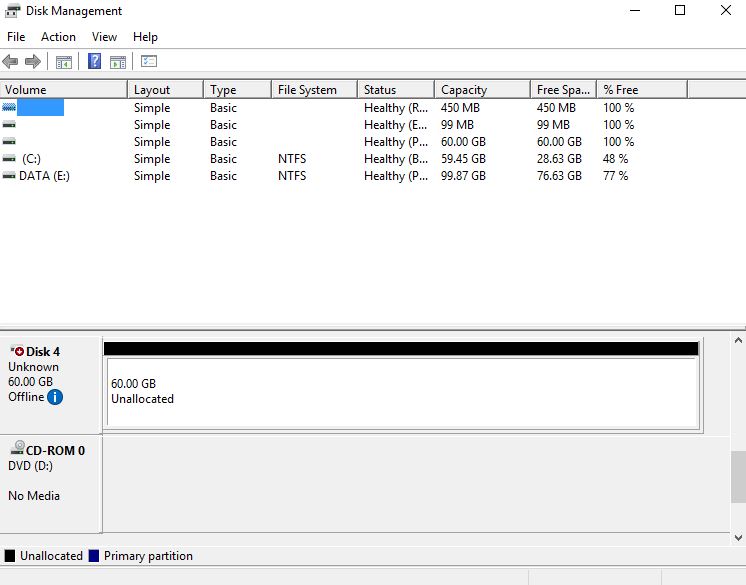
Diskimizi Online moda çekiyoruz. Ve initialize ediyoruz.
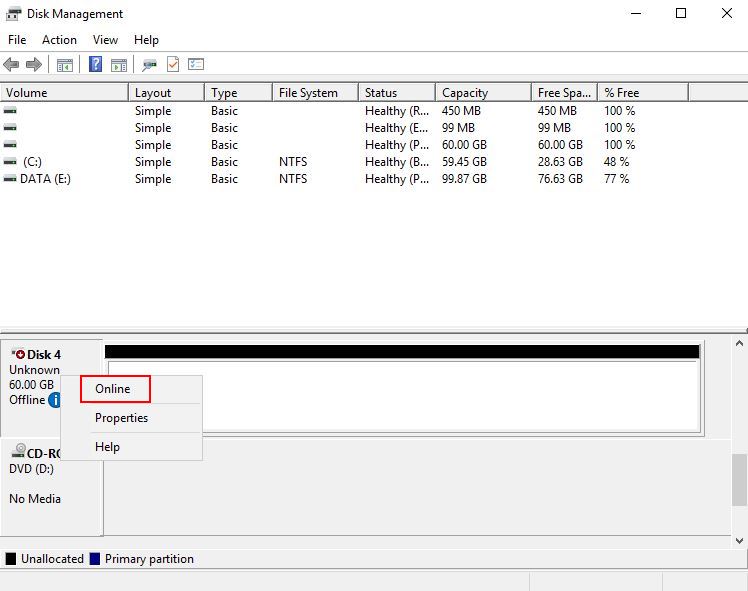
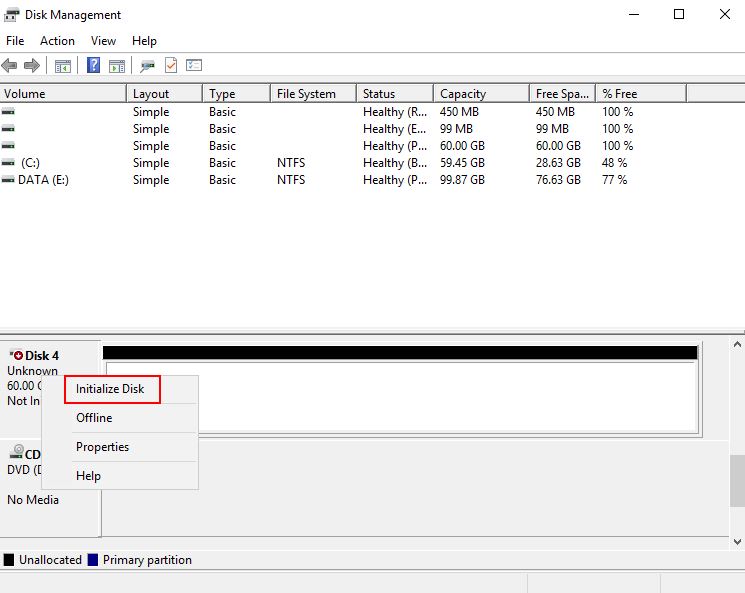
Disk türümüzü seçiyoruz ve sonrasında disk ekleme işlemimizi aşağıdaki görüntülerde görüldüğü gibi tamamlıyoruz.
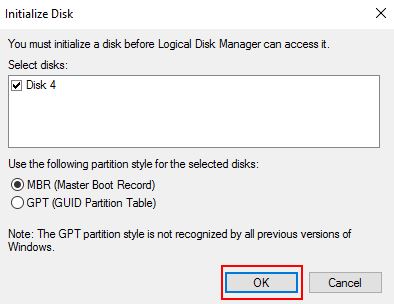
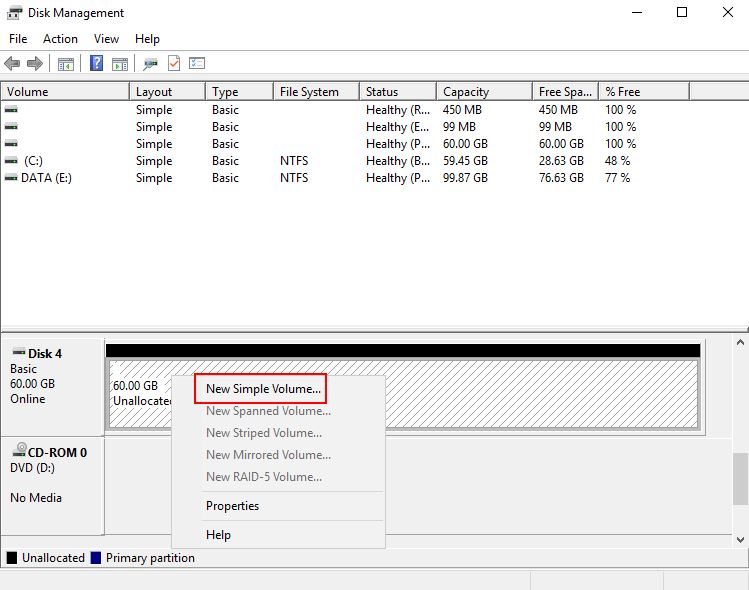
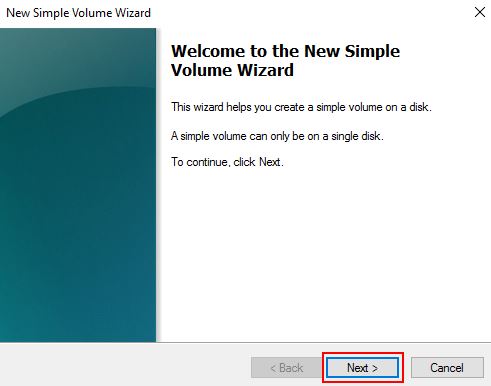
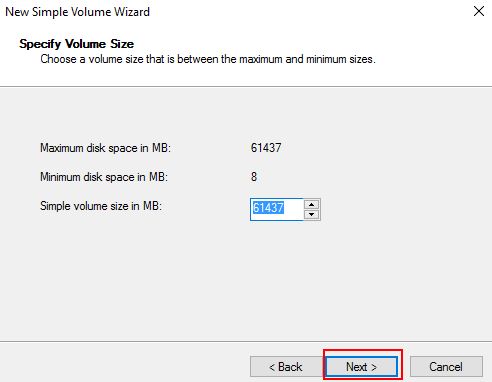
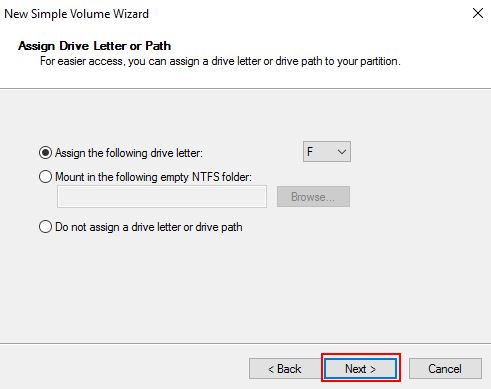
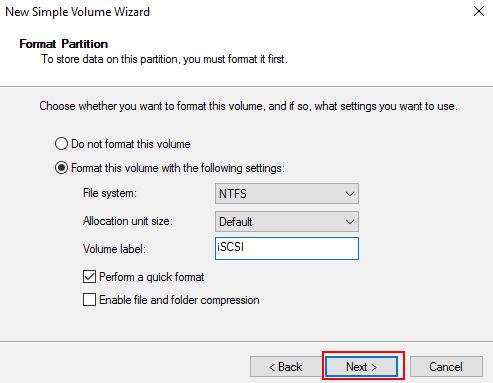
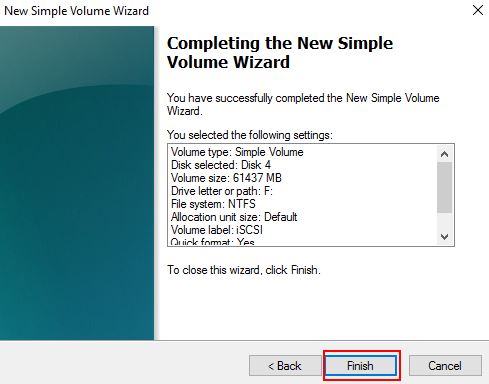
Diskimizin başarılı bir şekilde eklendiğini görüyoruz.
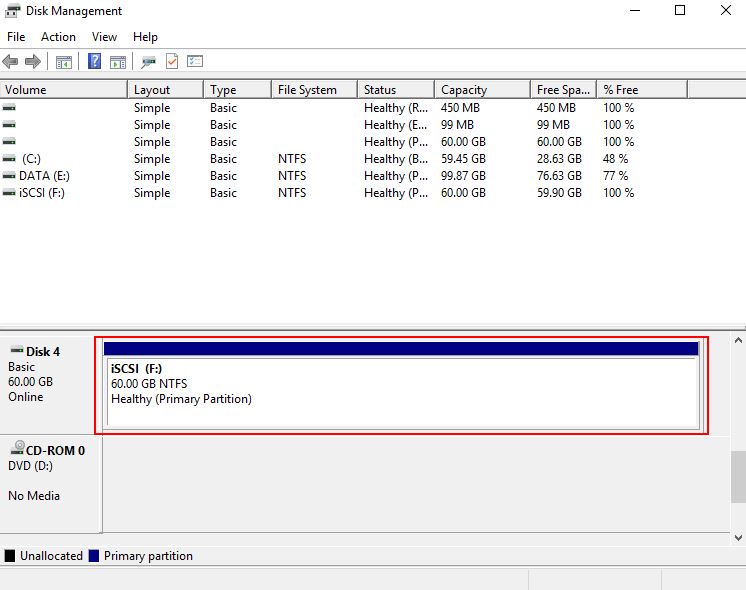
Artık eklemiş olduğumuz bu iSCSI diskini local bir diskmiş gibi kullanabileceğiz.
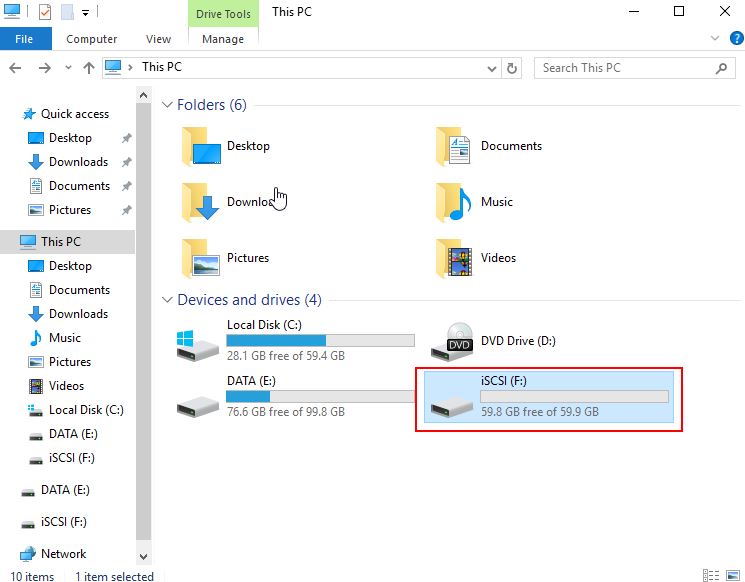
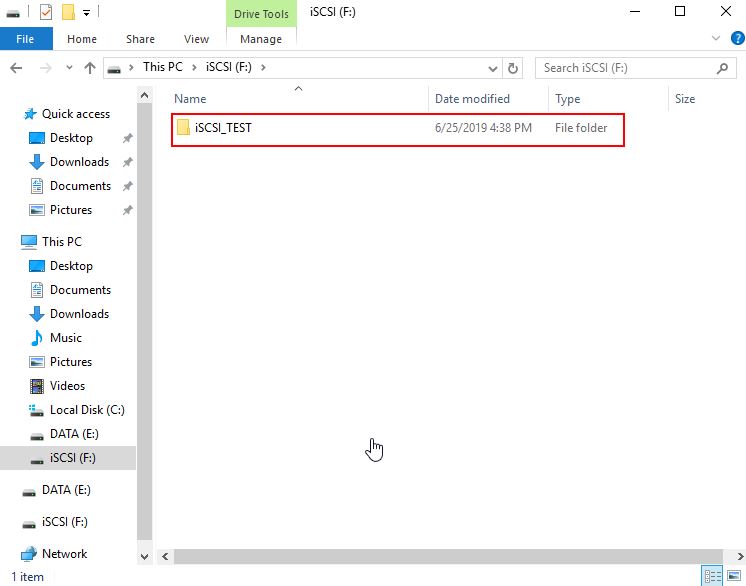
Bir sonraki yazımızda görüşmek üzere. Faydası olması dileğiyle.