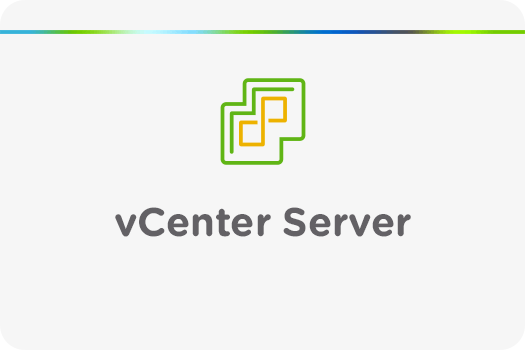Merhaba bugün sizlere vSphere 6.7 üzerinde Content Library yapılandırma ve kullanımını anlatıyor olacağım.
Content Library yeni bir özellik olmamakla birlikte ilk vSpere 6.0 ile kullanılmaya başlanmıştır.
Peki nedir bu Content Library. Bu özellik sayesinde iso, templates, ovf ve ova dosyalarını bir kütüphanede toplayarak yönetim sağlayabiliyoruz. Content Library sayesinde birden fazla vCenter’da oluşturmuş olduğumuz bütün dosyaları paylaşabiliyoruz. Bunu yazının ilerleyen bölümün de anlatıyor olacağım.
Şimdi gelelim Content Library’nin nasıl yapılandırıldığına. Yapılandırma sırasında kullanacağımız özelliklere de deyiniyor olacağız.
Öncelikle vSphere 6.7’ye bağlanıyoruz ve home tabından Content Libraries özelliğini seçiyoruz.
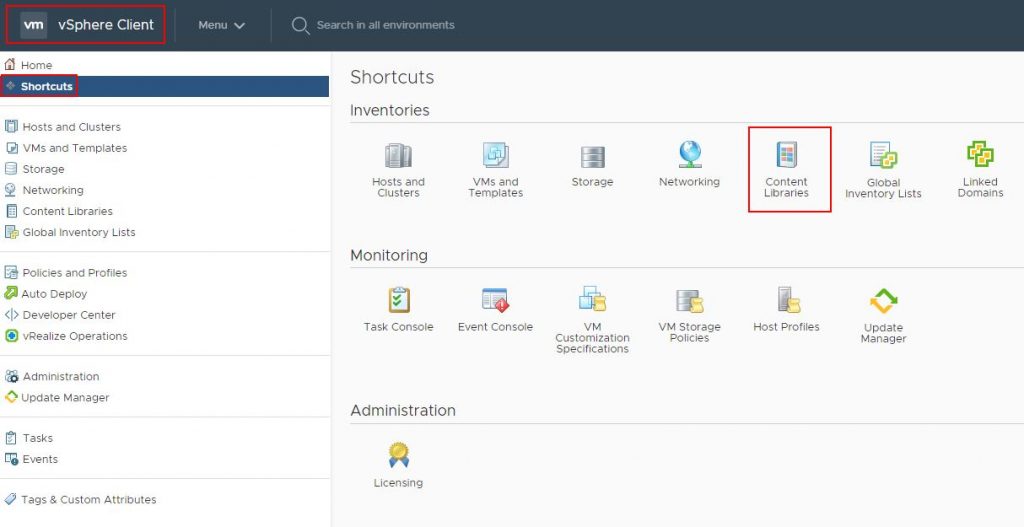
Content Libraries tabına giriş yaptıktan sonra karşımıza boş bir ekran gelecek burada + işaretini seçerek kurulum wizard’ın içine giriş sağlıyoruz.
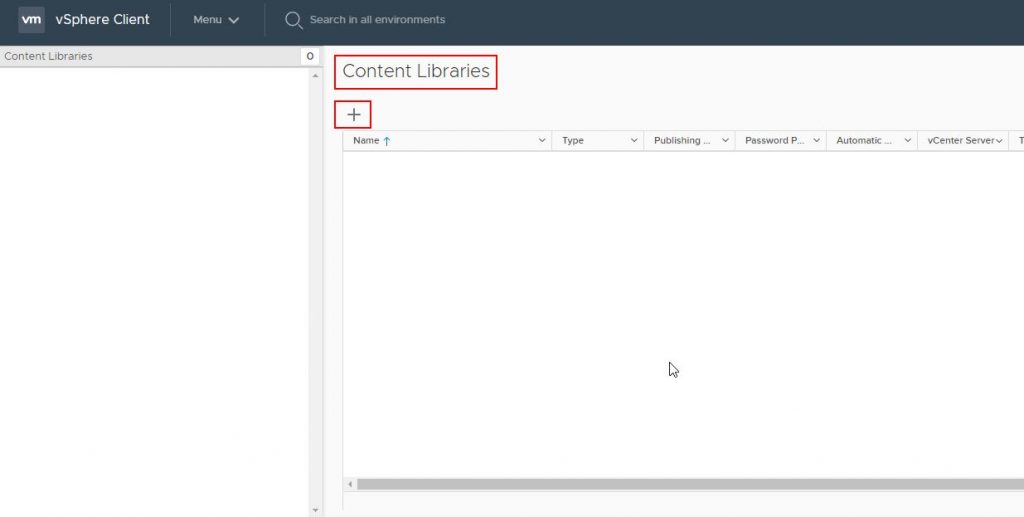
İlk olarak karşımıza isim ve vCenter bilgileri geliyor. Burada kütüphanemize bir isim veriyoruz, eklemek istediğimiz bir not var ise onu yazıyoruz ve zaten local vCenter içinde yaptığımız için default vCenter seçili olacak şekilde next diyerek ilerliyoruz.
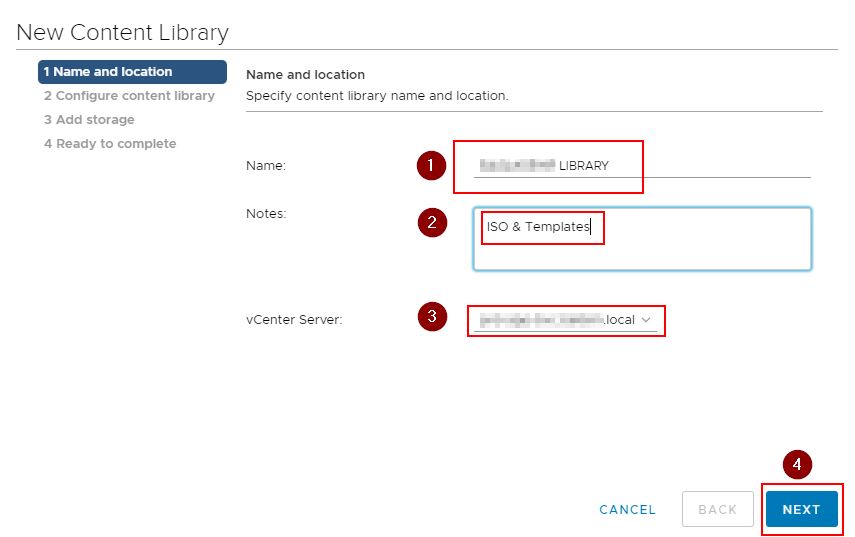
Configure tabında artık bize hangi tip de bir kütüphane oluşturacağımızı soruyor. Ben bura da Local content library’yi seçeceğim fakat diğer menülere de değineceğiz.
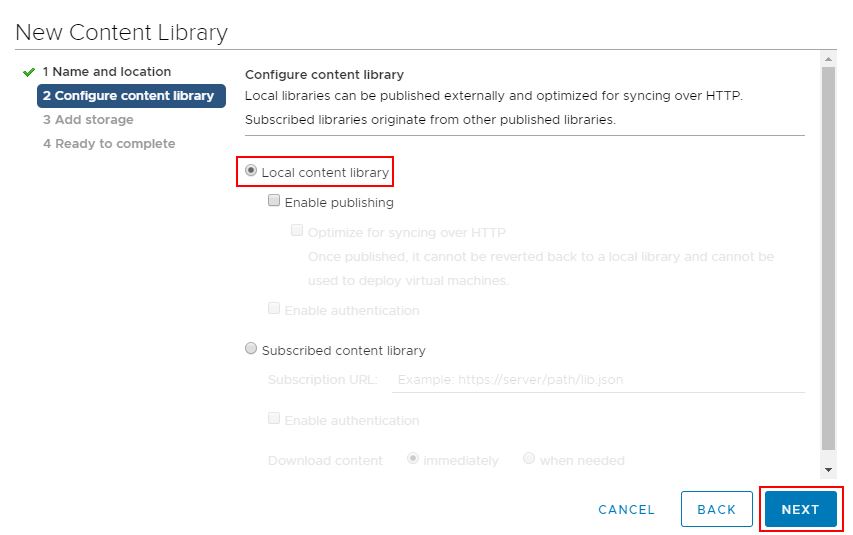
Local Content Library: Tek bir vCenter’ımız var ise Local Content Library seçeneğini seçiyoruz ve burada yetkisi olan herkes kütüphane içinde bulunan bütün dosyaları kullanabiliyor. Burada ki diğer özelliklere bakalım birazda. Enable publishing seçeneğini seçerseniz yapınızdaki diğer vCenter’lar da kütüphanenizden yararlanabilir. Optimize for syncing over HTTP özelliğini seçerseniz daha hızlı bir şekilde dosyalar kullanılır ve CPU tüketimi azalır. Enable authentication seçeneği seçilr ise burada bir şifre vermeniz gerekecek.
Subscribed Content Library: Bu özellik sayesinde hali hazırda bir vCenter’da oluşturmuş olduğunuz bir kütüphaneye üye oluyorsunuz. Bu özellik belli periyodlar da kendini diğer taraf ile senkronize eder. Tabi siz anlık bir senkron yapmak isterseniz bunu manuel olarak da tetikleyebilirsiniz.
Özellikleri inceledikden sonra yapılandırmamıza devam ediyoruz. Bir diğer adım da add storage diyerek Content Library’yi barındıracağımız lun’u seçiyoruz.
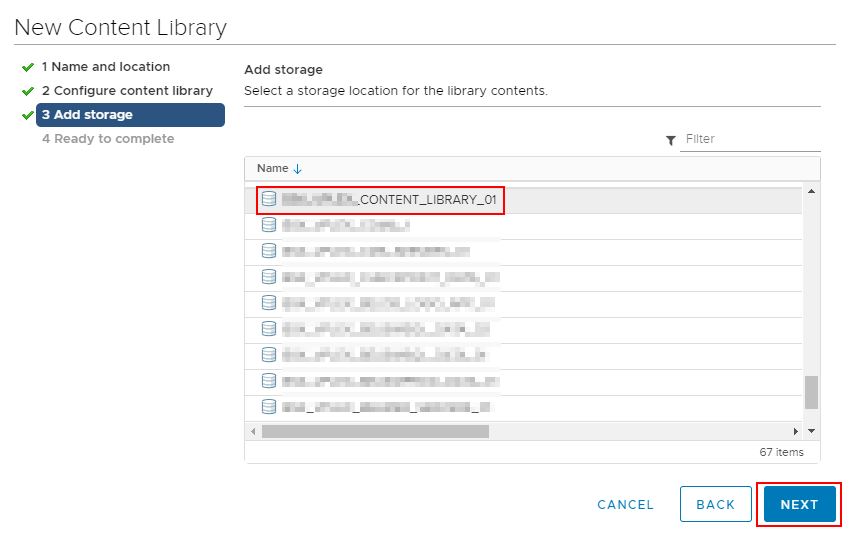
Yapılandırmanın son aşamasında bize özet tablo sunuyor ve finish diyerek tamamlıyoruz.
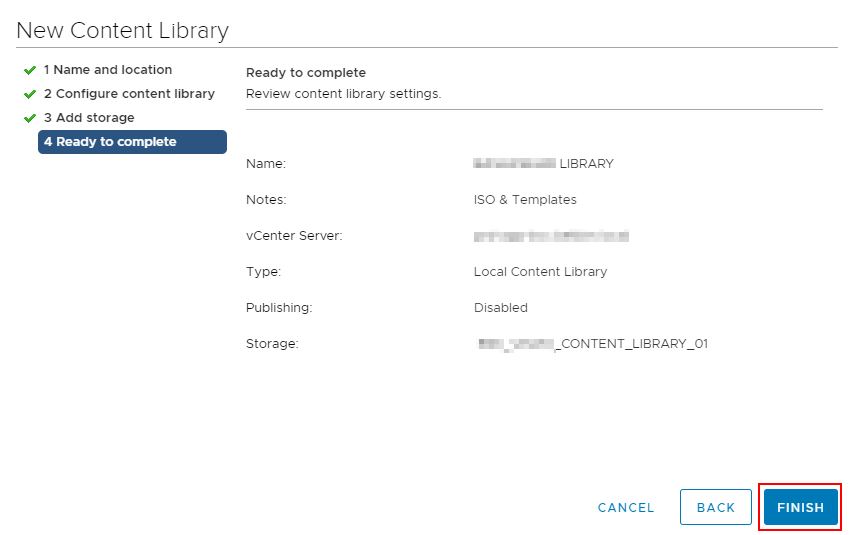
Artık hazırlamış olduğumuz kütüphaneye iso, templates, ovf ve ova dosyalarımızı ekleyebiliriz. Ben sırası ile iso ve templates dosyalarının nasıl eklendiğini sizlere gösteriyor olacağım.
Kütüphanemizin üstüne geliyoruz ve Import item seçeneğini seçiyoruz.
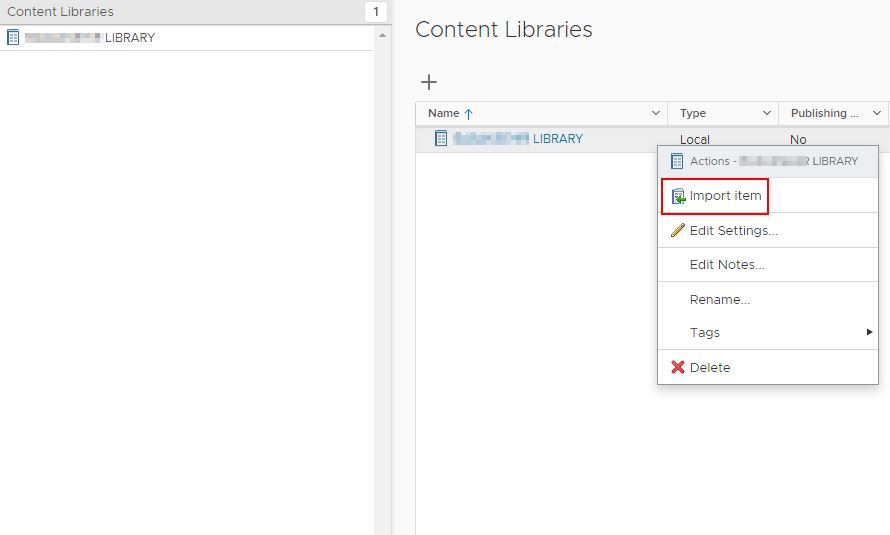
Sonra karşımıza dosya alanı geliyor burada Upload edeceğimiz iso dosyasını seçiyoruz. Yazmak istediğimiz bir notumuz var ise onu belirtiyoruz ve import diyerek iso dosyamızı içeriye aktarıyoruz.
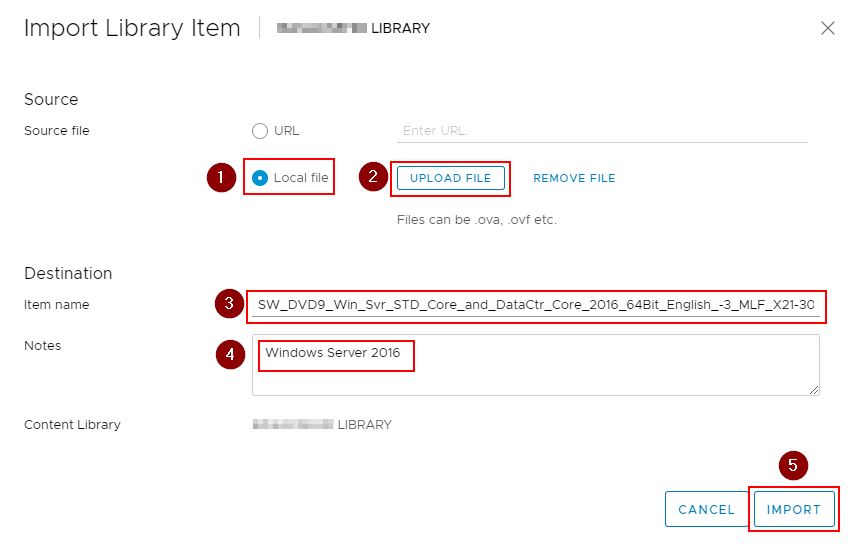
Gördüğünüz gibi eklemiş olduğumuz iso dosyaları other types tabı altına geldi.
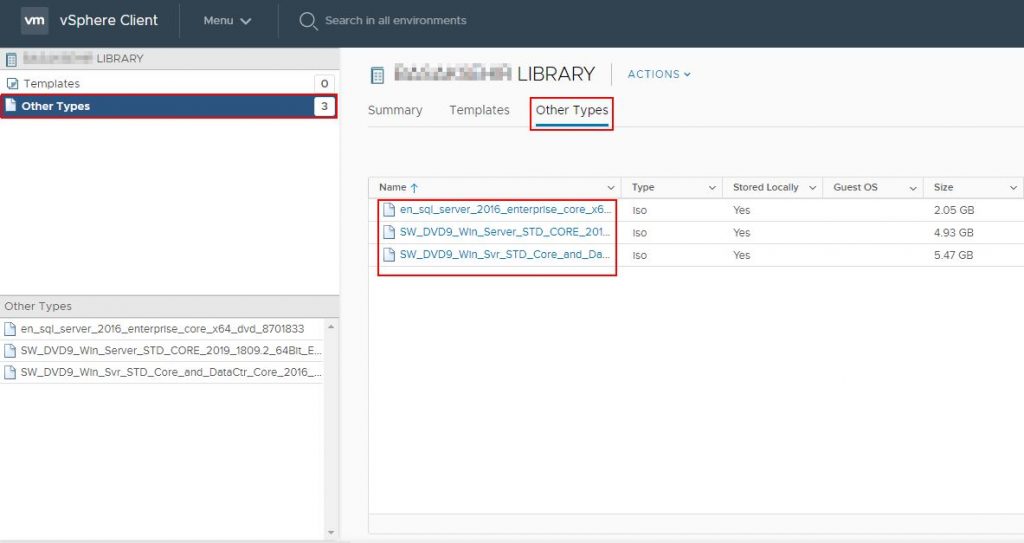
Şimdi de template’lerimizi kütüphanemize nasıl aktaracağımıza bakalım. VM and Templates tabını seçiyoruz ve buradaki templates’lerimizin bulunduğu klasöre geliyoruz. Buradan kütüphanemize ekleyeceğimiz template’i seçiyoruz ve Clone to Library’yi seçiyoruz.
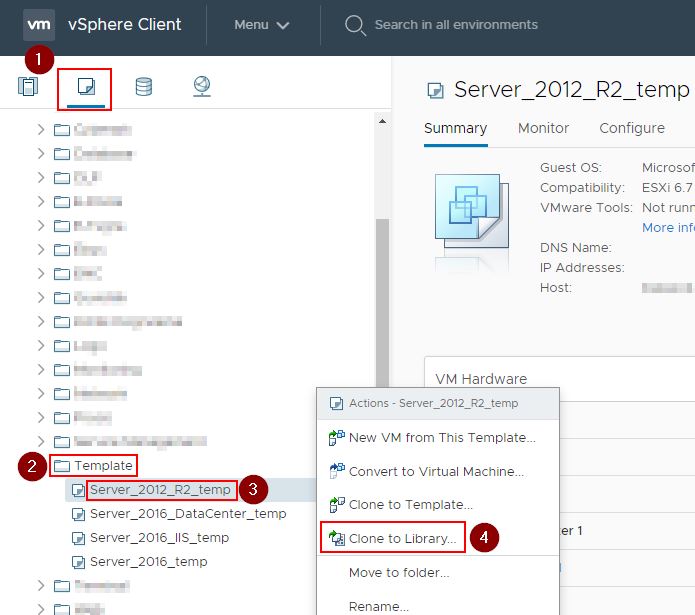
Clone to Template in Library bölümün de Clone as tabında New template dersek templatimizi doğrudan aktarıyoruz. Update existing template dersek kütüphanede olan mevcut template’i update etmemizi sağlıyor. Templatimize bir isim veriyoruz. Burada karşımıza iki seçenek geliyor. Bunlardan bir tanesi Preserve MAC-addresses on network adapters bu özellik ağ bağdaştırıcıların daki mac adresini korumaya yarıyor. Diğeri Include extra configuration bunda da ek yapılandırmalarımız var ise bu özelliği aktif ediyoruz. Ben burada default ayarları seçerek devam ediyorum.
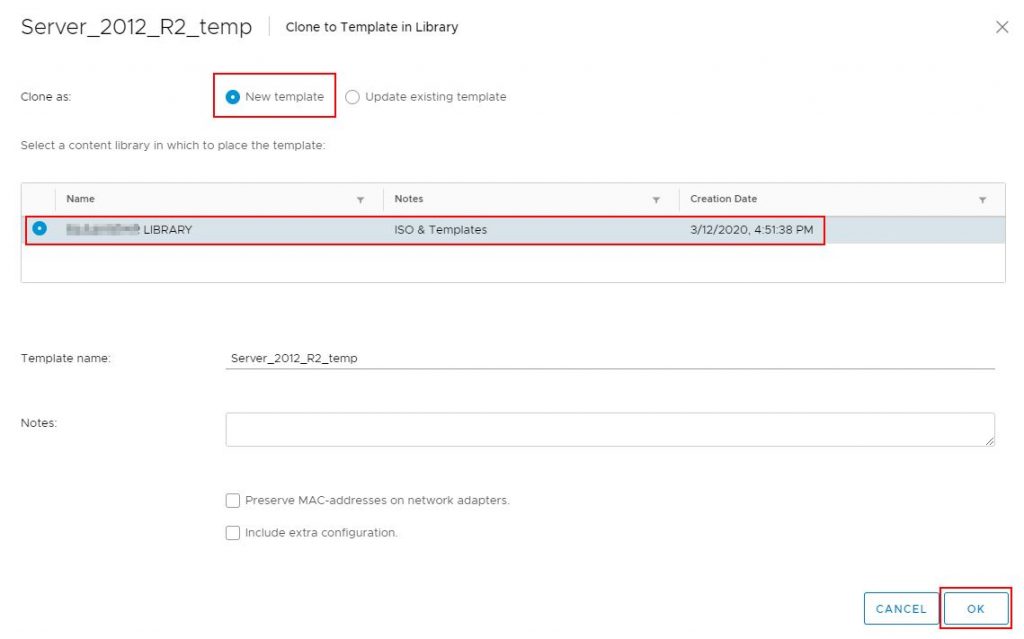
Artık karşımıza eklemiş olduğumuz templateler geliyor.
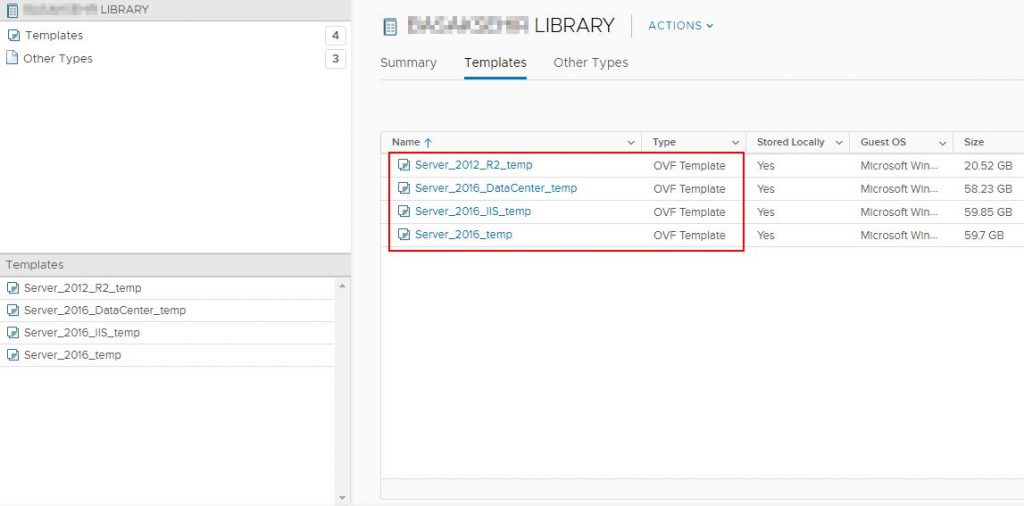
Bir sonraki yazımızda görüşmek üzere. Faydası olması dileğiyle.