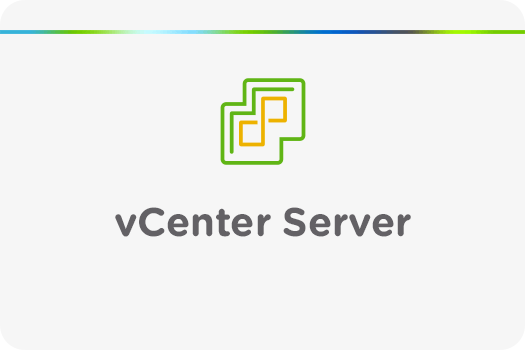Merhaba bu yazımda sizlere VMware üzerinde çalışan Windows OS diskinin nasıl küçültüldüğünü anlatıyor olacağım.
VMware ortamımızda çalışan sanal makinenin VMDK diskini küçültmeden önce Windows OS üzerinde bağlı olan diski küçültmemiz gerekiyor. Çünkü dosya sisteminin bozulmaması çok önemli. Burada kendinize şu soruyu sorabilirsiniz VMDK diskinin Thin mi? , Thick mi? olması gerekiyor. Hiç fark etmiyor iki disk tipinde de bu işlemi yapabilirsiniz. Yapacağımız örnekleme de ilk olarak sanal makinenin içine girerek Disk Management‘den diskimizi Shrink ediyoruz. Benim örneğimde disk 60 GB ve ben burada 20 GB’lık kısmı ortamdan kaldırarak diskimi 40 GB olacak şekilde bırakacağım.
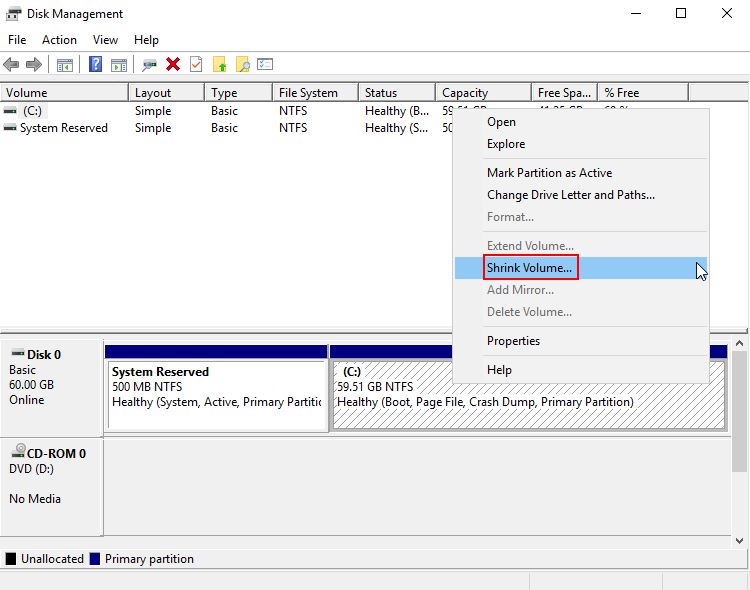
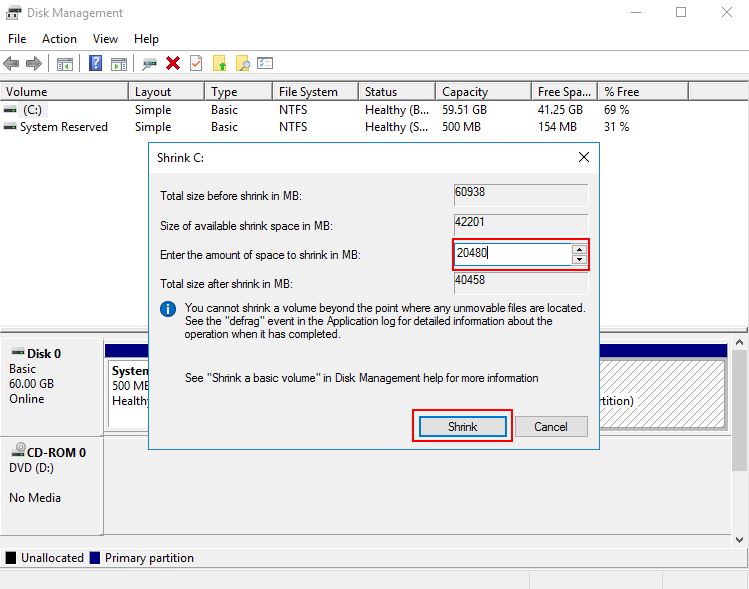
Shrink işlemi tamamlandıktan sonra 20 GB’lık bölümün Unallocated olduğunu görüyoruz.
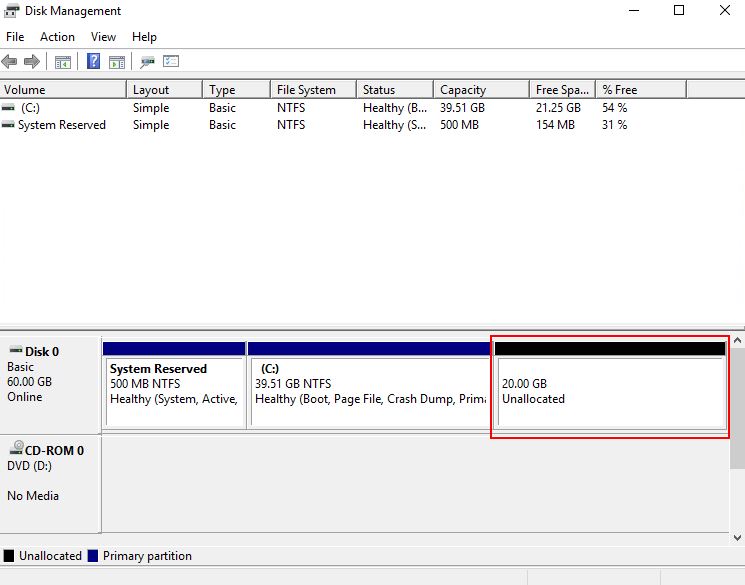
Bu işlemleri sırası ile tamamladıktan sonra sanal makinemizi Power Off konumuna getiriyoruz ve datastore migration yaparak sanal makinenin yerini değiştiriyoruz.
Putty yardımı ile sanal makinenin bulunduğu ESXi hostumuza bağlanıyoruz ve burada flat dosyamızın yerini kontrol ediyoruz. Burada -flat.vmdk dosyası bizim için önemli bu dosya sanal makinenin verilerinin bulunduğu yerdir.
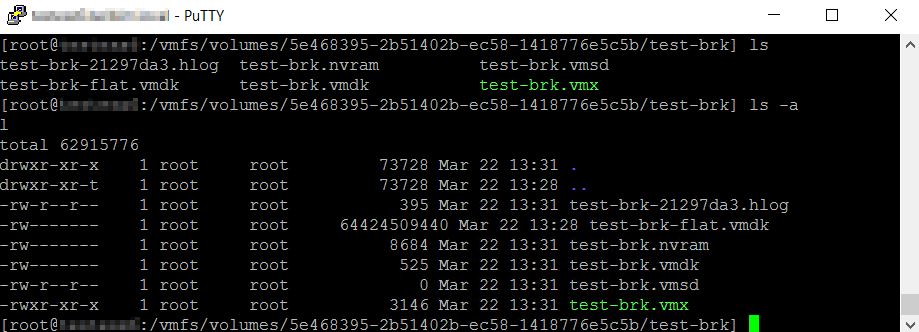
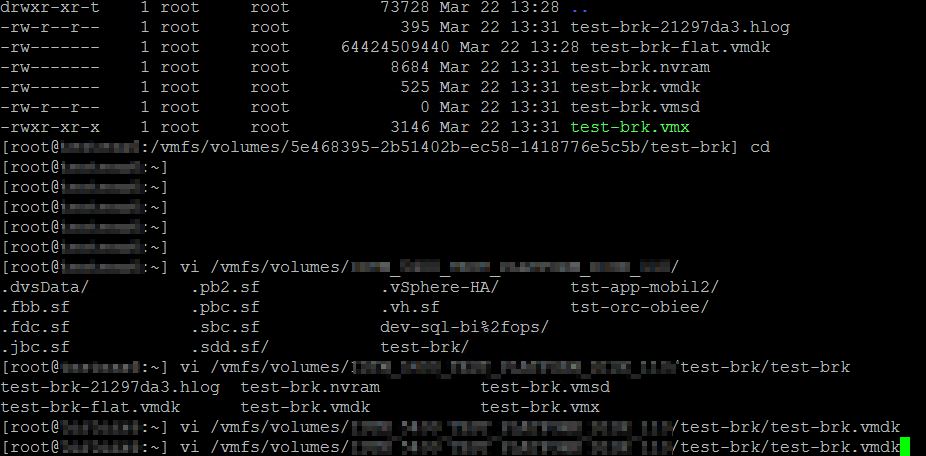
“vi” editör ile sanal makinemizin bulunduğu VMDK‘nın içine giriyoruz burada Extent description bölümünde -flat.vmdk satırını bularak edit ediyoruz. RW’dan sonraki sayı VMware sanal diskinin (VMDK) boyutunu tanımlar.
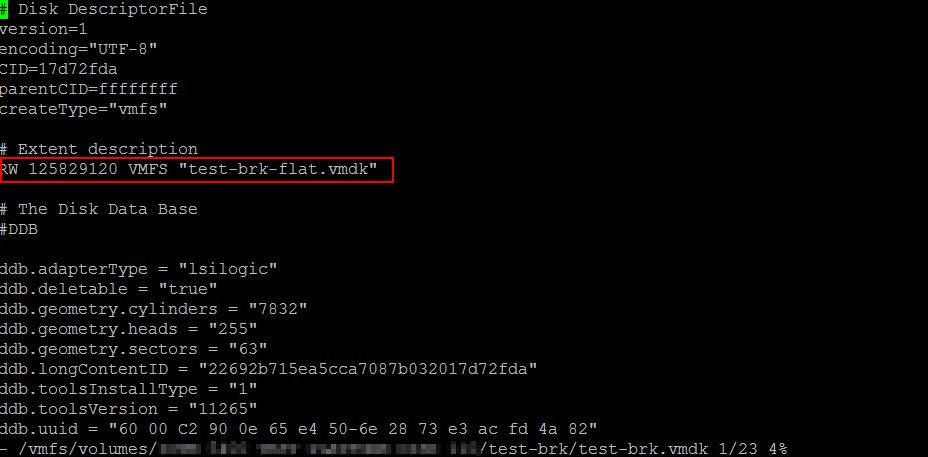
Bu sayı 125829120 şu şekilde hesaplanıyor:
60 GB = 60 * 1024 * 1024 * 1024 / 512 = 125829120
VMware sanal makine diskinin (VMDK) boyutunu 60 GB’tan 40 GB’a düşürmek istedik. Dolayısıyla 20 GB’lık kısım içinde hesaplama yaparak aradaki farkı buluyoruz.
20 GB = 20 * 1024 * 1024 * 1024 / 512 = 41943040
Hesaplamaları tamamladıktan sonra arada ki farkı vi editör ile değiştireceğiz. 125829120 – 4194304 = 83886080
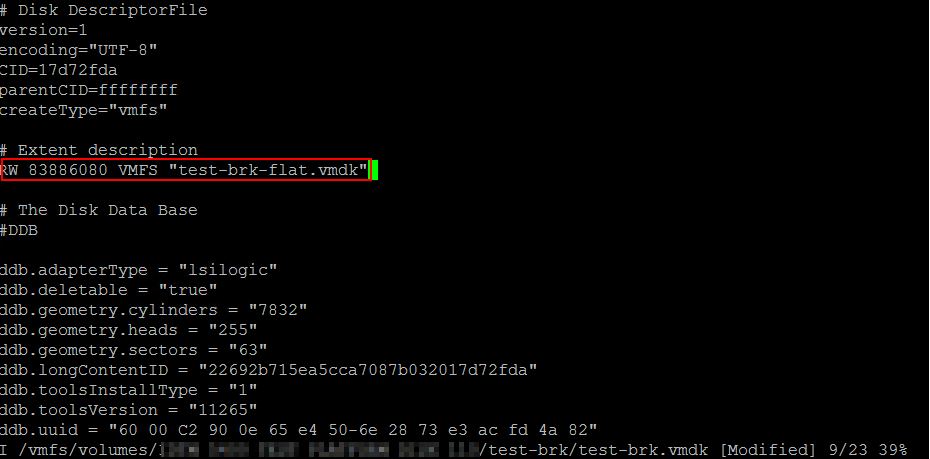
“vi” editör ile değişikliklerimizi yaptıktan sonra halihazırda kapalı olan sanal makinemizi bir daha datastore migration yapıyoruz.
Migration işlemi tamamlandıktan sonra edit settings kısmından kontrol ettiğimiz de sanal makinemizin 40 GB olduğunu görüyoruz.
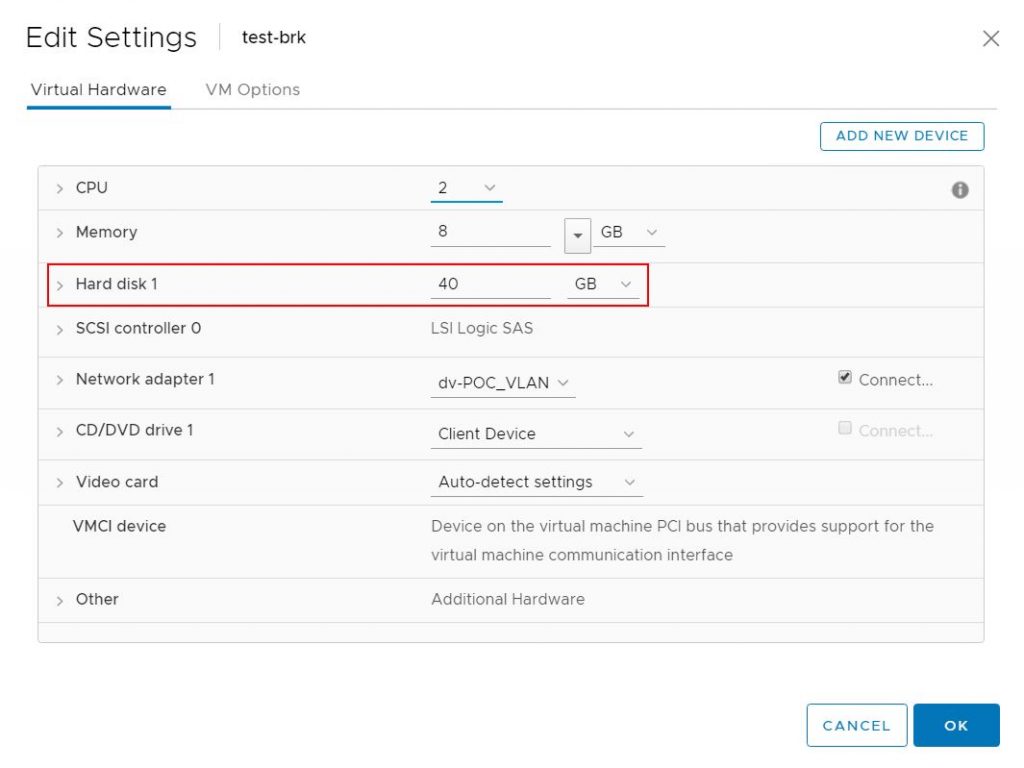
Sanal makinemiz açıldıktan sonra tekrar disk management bölümüne baktığımızda artık 20 GB’lık Unallocated bölümün olmadığını makinemizin direk 40 GB olduğunu görüyoruz.
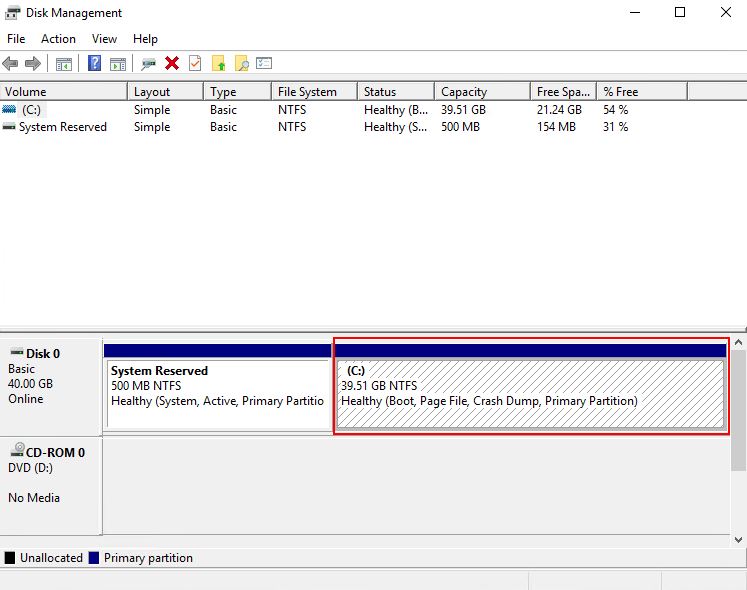
Bir sonraki yazımızda görüşmek üzere. Faydası olması dileğiyle.