Merhaba, bu yazımda sizlere Centos 7 üzerinde ikinci diski eklemeyi anlatıyor olacağım. Disk ekleme aşamasına geçmeden önce fdisk, disk aygıtları ve Partition ID nedir inceleyelim.
Centos 7 üzerinde bölümleri yönetmek için fdisk komut satırı yardımcı programı kullanılır. fdisk aracı, GUID bölümleme tablosunu (GPT) anlamaz ve büyük bölümler (2TB’den fazla) için tasarlanmamıştır. Bu durumda, birden çok bölüm tablosu biçimini (MS-DOS ve GPT dahil) ve aynı zamanda büyük dosya boyutunu (2TB’den fazla) destekleyen bölümlenmiş araçlar kullanılmalıdır.
Centos 7’de mevcut disk aygıtlarını ve bölümlerini görmek için, fdisk komutunu –l fonksiyonu ile kullanırız ve bize aşağıdaki çıktıyı verir.
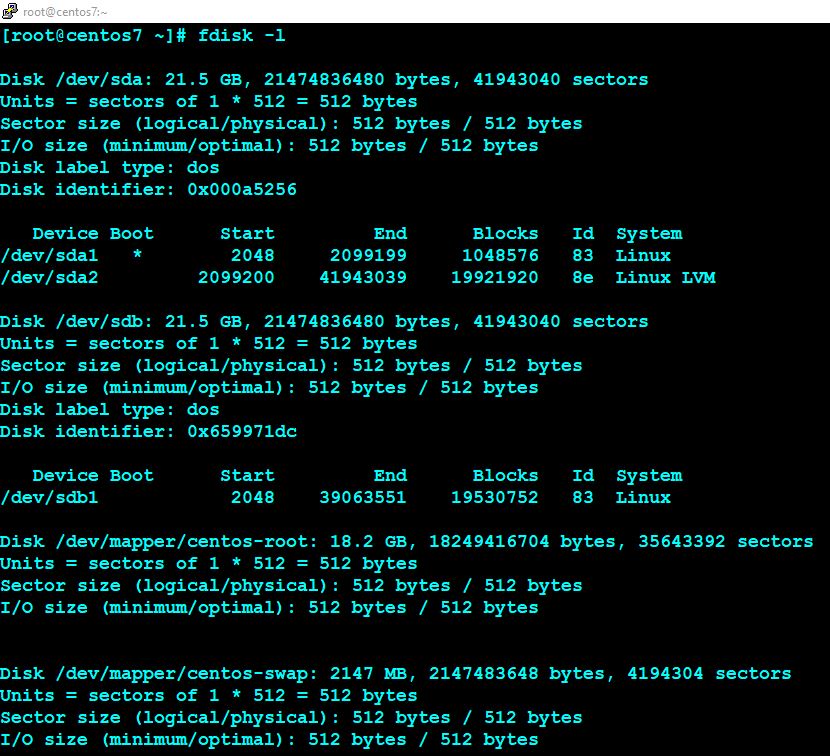
Yukarıdaki çıktıdan 2 disk sürücüsü (sda ve sdb) olduğunu görebiliriz.
/dev/sda: Centos 7′ nin kurulu olduğu ve üç bölüme sahip olduğu ilk SATA/SCSi disktir. /dev/sda1, boot bölümü, /dev/sda2 swap bölümü ve /dev/sda3 root bölümüdür.
/dev/sdb: SATA/SCSi disk sürücüsüdür.
Ve son olarak da Linux Partition ID‘den bahsedeyim ve disk ekleme işlemimize geçelim.
Linux Partition ID master boot record (MBR) içindeki bölüm tablosunun girişindeki bölüm kimliğini, bölümün içerdiği, dosya sistemini belirtmeyi ve bu bölümlere erişmek için kullanılan özel erişim yöntemlerini işaretlemeyi amaçlayan bir değerdir. Aşağıdaki tablodan, Linux dosya sistemini ve bunların bölüm kimliklerini görebilirsiniz.
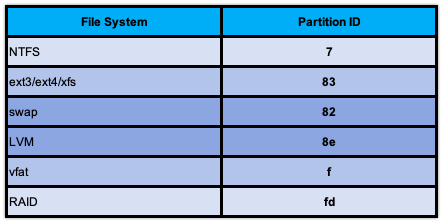
Şimdi gelelim fdisk ile ikinci diskimizi Centos 7 makinemize eklemeye. İlk olarak diskimizi sanal makinemize sanallaştırma platformumuz üzerinden ekliyoruz.
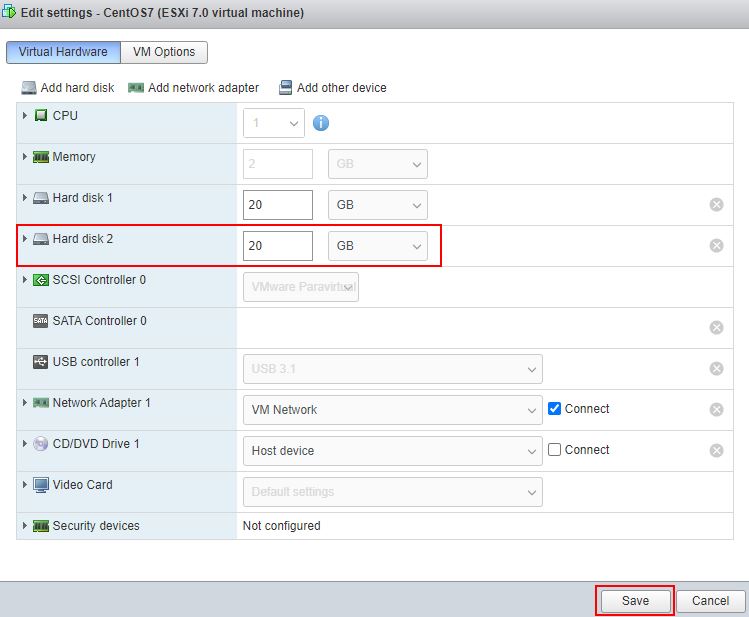
Sonrasında fdisk -l komutu ile diskimizin bağlandığını kontrol ediyoruz.
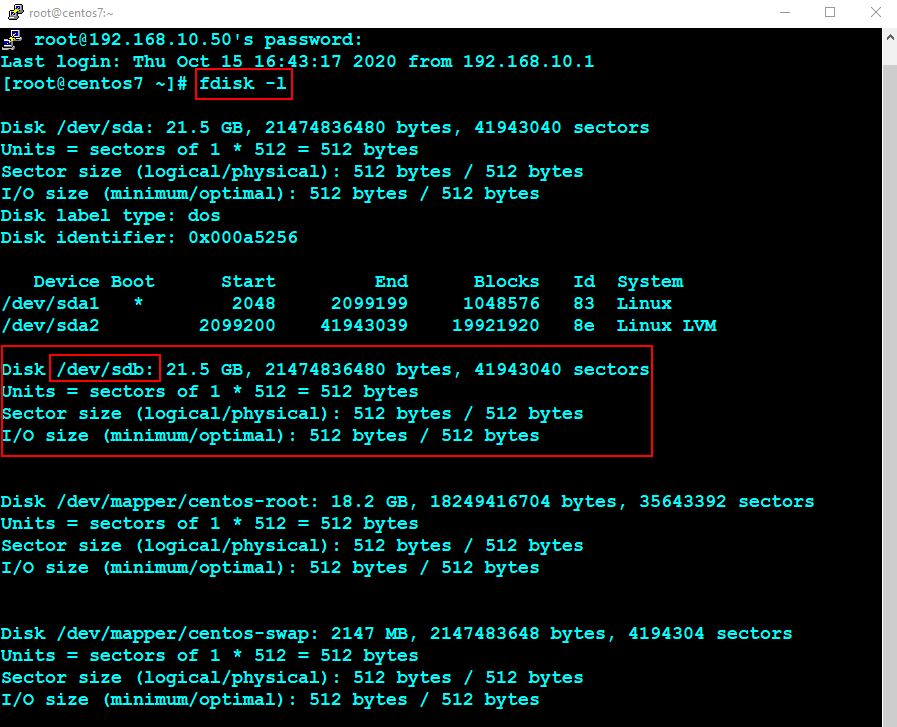
Centos 7 için minimum otomatik bölüm 3 olduğundan, Centos 7’yi kurduktan sonra sda disk bölümünüz sda1, sda2 ve sda3 olarak etiketlenecektir. Disk bölümünüzü ls /dev/sd* komutu ile görebilirsiniz.

fdisk aracıyla yeni bir bölüm oluşturacağız. fdisk /dev/sdb komutunu çalıştırıyoruz.
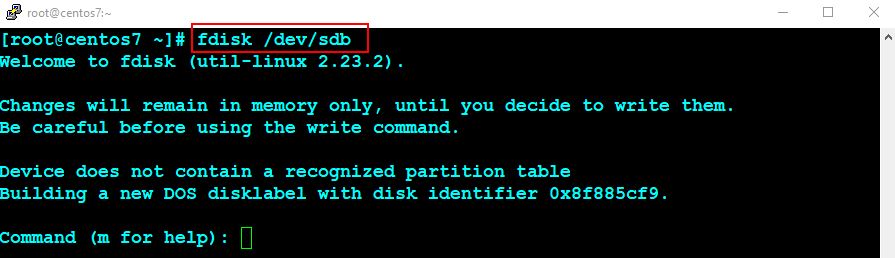
Komutumuzu çalıştırdıktan sonra yapmamız gereken işlemler var ve bunları yaparken m for help ile ihtiyacımız olan adımları öğrenip kontrollü bir şekilde ilerleyeceğiz.
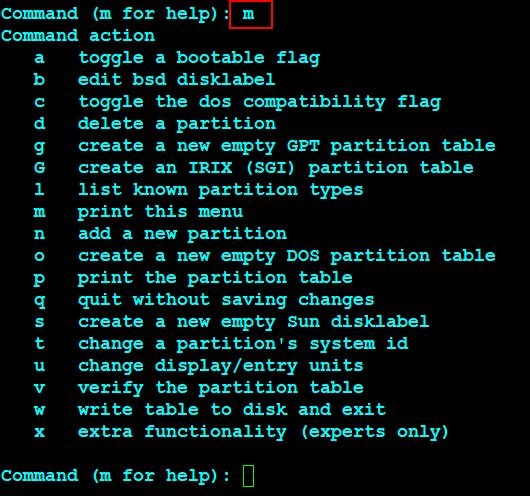
“n” ile yeni bir partition ekleyeceğiz, “p” ile partition tablolarını listeleyeceğiz, “1” diyerek sdb diskine partition numarasını tanımlayacağız (sbd1), sonrasında eklemek istediğimiz alanı ve birim cinsini yazarak 20GB‘lık partitionı ekleyeceğiz.
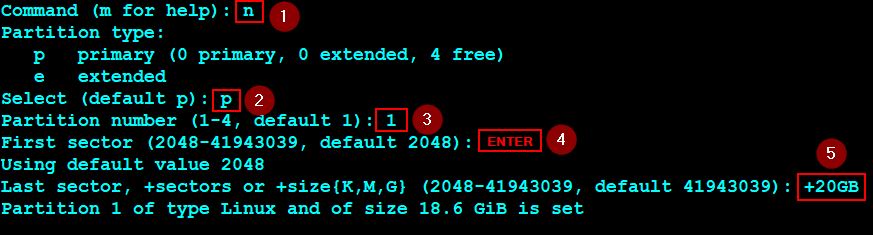
Oluşturduğumuz partitionı görmek için “p” ile listeliyebiliriz.
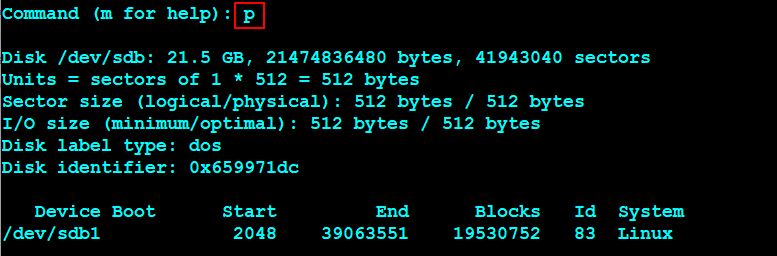
Oluşturulan bu partition türünü kaydetmek için “w” ve Enter ile devam ediyoruz.
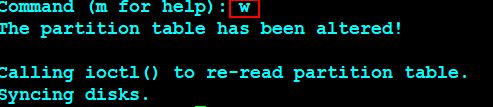
fdisk -l komutunu çalıştırdığımızda artık sdb1‘in oluştuğunu göreceksiniz.
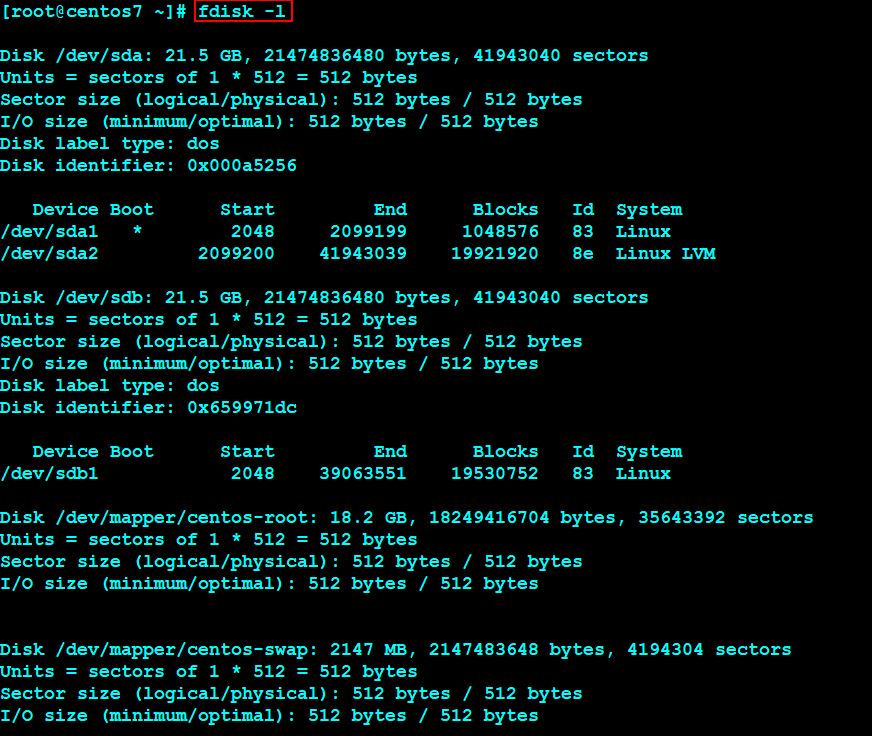
Partition oluşturduktan sonra, işletim sisteminin partition tablosunu güncellemesi için bilgilendirmek gerekmektedir. Partition tablosunu kalıcı olarak güncellemek için partprobe /dev/sdb komutunu çalıştırıyoruz.

Şimdi kullanmak için partitionı biçimlendirmek gerekiyor. Linux tarafından desteklenen en son dosya biçim sistemi xfs‘dir. Bu nedenle, sdb1 bölümünü xfs ile biçimlendirmek için mkfs.xfs /dev/sdb1 komutunu çalıştırıyoruz.
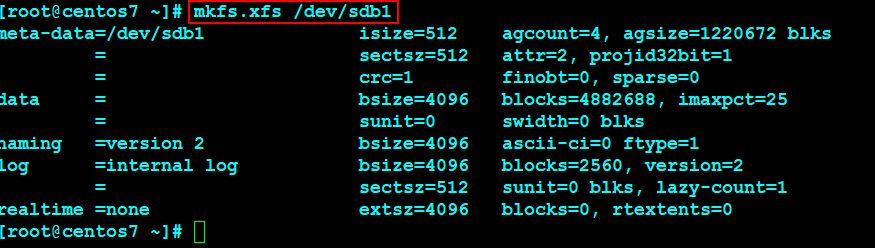
Yeni oluşturduğumuz partitionı xfs dosya sistemi ile başarıyla biçimlendirdik. Artık bu partition verileri tutmaya hazır. Ancak verileri saklamadan önce partitionı klasöre veya dizine bağlamamız gerekir. sdb1‘i ikinci disk olacak şekilde hdd2 olarak bağlıyoruz. Bunun için mkdir hdd2 komutunu çalıştırıyoruz.

sdb1 diskimizi ikinci disk olarak mount ediyoruz. mount /dev/sdb1 hdd2

Centos 7 makinemize ikinci disk bağlama işlemimiz tamamlandı. df -kHT komutu ile kontrol ettiğimizde hdd2 diskimizin bağlandığını görüyoruz.
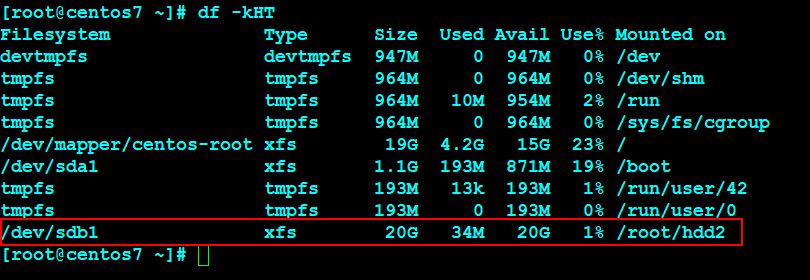
Diskimizi bağladık fakat Centos 7 makinemizi restart edersek bu diski restart sonra ki açılışta göremeyeceğiz. Burada vim /etc/fstab içine girerek eklemiş olduğumuz disk için ilgili kayıdı tanımlıyoruz ve dosyayı kaydedip çıkıyoruz.
Bir sonraki yazımızda görüşmek üzere. Faydalı olması dileğiyle.

